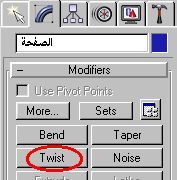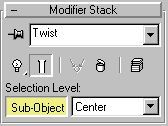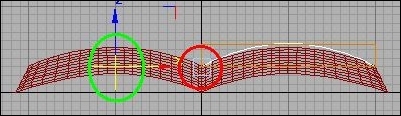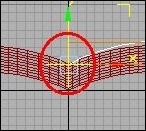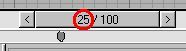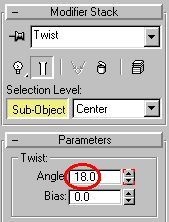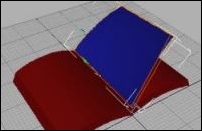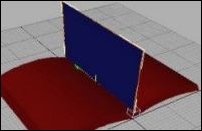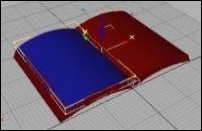- في القائمة اليمنى وبعد انتهاءك من الرسم انتقل لمجموعة المتغيرات Parameters ، حدد قيمة أرتفاع Height حوالي (3) سنتميتر ، ولأننا سنخضع هذا الصندوق لعمليات تعديل لاحقة حيث سيمثل القسم الأيمن من الكتاب ، قم برفع قيمة الكثافة المقطعية له في خانة العرض Width Seg إلى (20) مقطع ، وفي خانة الأتفاع Height Seg حدد عدد (10) مقاطع له ، وأخيراً قم بتفعيل خانة ضبط المحاذاة الإفتراضي للخامة Generate Mapping Coords … (لاحظ بأن رفع الكثافة المقطيعة للصندوق سيعطي الشكل المزيد من الإنسيابية ولكن كل هذا سيكون على حساب زمن التصيير ) …
- هكذا سيبدو مشهدك حتى هذه اللحظة من منافذ الرؤية Top و Front …
- في MAX أنت بحاجة دائماً إلى أن تبصر كائناتك ومشهدك من زاويتك المفضلة ، وفي الخطوة التالية سنقوم بضبط منفذ الرؤية Perspective (المشهد السفلي الأيمن إفتراضياً) ، توجه من أجل ذلك إلى أدوات التحكم بالعرض Viewport Controls ، وأنتقى أيقونة التدوير الحر Arc Rotate/Arc Rotate on Selection …
- تحرك بعد ذلك على المنفذ وإضغط بزر الماوس ، سيحاط المنفذ Perspective بدائرة خضراء ذات نقاط تحكم ، حرك الآن المنفذ وكما يحلو لك …
- في الخطوات السابقة قمنا برسم المقطع الأيمن من الكتاب (سنقوم بتعديله لاحقاً) … وقبل الأستمرار نحن بحاجة إلى القيام ببعض التعديلات والتي تتعلق برؤية الكائنات على منافذ العرض وأثناء التصيير …
- لأننا سنعتمد على الأسطح الشبكية القابلة للتعديل Patch Grids كطريقة لبناء الصفحة ، فإن مثل هذه الأسطح الشبيكية وكما هو الحال في أسطح NURBS هي أسطح ذات جانب واحد ، ومن أجل رؤية كل الجوانب ستحتاج إلى القيام بتغيير خصائص منافذ العرض ليسمح لك MAX بمعاينة الجوانب الأخرى ، ولفعل ذلك الآن تحرك بمؤشر الماوس على عنوان أحد منافذ العرض وليكن منفذ الرؤية Perspective ، ثم أنقر زر الماوس الأيمن ومن القائمة المنبثقة أنتقي الخيار الأخير والمعنون بـ Configure …
- ومن لوحة خصائص منافذ العرض Viewport Configuration ، قم بتفعيل الوظيفة Force 2-Sided من مجموعة Rendering Options …
- وأيضاً فلكي يقوم MAX بتصيير كلا جوانب الأسطح أثناء التصيير ، أنقر على أيقونة Render Scene في الجهة اليمنى من شريط أيقونات MAX العلوي …
- وعندما يفتح لك MAX لوحة التصيير Render Scene ، توجه لمجموعة Options وفعل خيار Force 2-Sided …
بعد أن قمنا بتعديل خصائص العرض والتصيير سنقوم الآن برسم وإنشاء الصفحة ، عد من جديد إلى لوح الأوامر الجانبي Command Panels ، ومنه إلى أدوات الإنشاء Create Panel والكائنات الهندسية Geometry ، وأفتح القائمة المنسدلة وأنتقي وظيفة رسم الأسطح الشبكية القابلة للتعديل Patch Grids …
- ومن قسم أنواع الكائنات Object Type اختر وظيفة Quad Patch …
- توجه لمنفذ Top وقم برسم سطح بمقياس الصندوق السابق ، أرسم عليه مباشرة وراعي الأبعاد …
- ارفع الكثافة المقطعية للكائن الجديد استعداداً لتطبيق التعديلات عليه لاحقاً ، حدد القيمة 5 لـ Length, Width Segments ، وفعّل خيار Generate Mapping Coordinates …
- خطوة كمالية طبقها إن شئت ، غير اسم الكائن الجديد إلى اسم ذا معنى مثلاً هنا قمت بتسمية الكائن Quad Patch بإسم الصفحة (MAX هنا يقبل الحروف العربية) ، تغيير اسم أو لون أي كائن في MAX يتم من خلال الكتابة مباشرة في خانة Name and Color من مجموعة Object Type الخاصة بالكائن (لابد من تحديد الكائن قبل التعامل معه) …
- لعلك تتساءل عن سبب بناء الكائنات الجديدة قبل القيام بتعديل الكائنات السابقة ، حسناً ستتعرف على الجواب لاحقاً …
- الآن سنقوم بإخفاء الكائن الجديد مؤقتاً ريثما ننتهي من بناء دفتي الكتاب ، تحول الآن إلى لوح الأوامر واختر فرع أدوات العرض Display Panel …
- ثم تحرك أسفل قليلاً إلى مجموعة الإخفاء Hide … تأكد أن الصفحة هي المختارة فقط ، ثم أنقر على أمر أخفاء الكائنات المختارة Hide Selected …
- سنعود الآن للصندوق الذي سيمثل القسم الأيمن من الكتاب المفتوح ، حيث سنقوم بإنشاء نسخة معكوسة من الكائن لتمثل القسم الأيسر منه … من شريط أيقونات MAX العلوي Toolbar ، اختر زر Mirror Button …
- سينفتح لك الصندوق Mirror: Screen Coordinates ، قم أولاً بتحديد المحور Mirror Axis X ، ثم حدد قيمة إزاحة Offset طولها (-20) ، ومن أنواع النسخ Clone Selection أختر نوع Instance والذي يسمح للكائن النسخة أن يتأثر بالتعديلات التي تطبق على الكائن الأصل ، حيث سنقوم لاحقاً بتعديل الصندوق الأول ليأخذ شكل الكتاب ، وتلقائياً سيتم تطبيق التعديلات أيضاً على الصندوق الثاني (النسخة) …
- الكائن الأصلى والنسخة في منظر الرؤية Front …
- وهنا في منظر الرؤية Perspective …
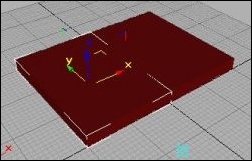
- الآن سنعدل الصندوق الأول ليأخذ شكل دفة الكتاب اليمنى ، توجه إلى Command Panels ومنه إلى أدوات التعديل Modify Panel ، ومن قسم المعدلات Modifiers إضغط إلى زر More …
- من قائمة المعدلات المتاحة List of available modifiers ، أنتقي المعدل FFD (Box) Modifier …
- سيتم تطبيق المعدل FDD الخاص بالتشويه على الصندوق ، الآن ومن قسم ركيمة المعدل Modifier Stack أختر زر Sub-Object من مجموعة selection Level ، وتأكد أن خيار التعامل مع نقاط التحكم control points هو الفعال …
- كنتيجة لتطبيق المعدل FFD سيتم إحاطة المجسم بصندوق شبكي ، وما سنقوم به الآن هو تحريك بعض نقاط التحكم الخاصة بالمعدل FDD ليقوم المعدل بالتأثير على الصندوق لنحصل على تشويه للكائن ، طالع المعدل مطبقاً على المجسم قبل التعديل في منفذ الرؤية Perspective …
- توجه لمنفذ الرؤية Front ، وقم برسم منطقة تحديد Selection Region Rectangle حول نقاط التحكم في منتصف المجسم الأول ، سيتم تلوين النقاط باللون الأصفر للتدليل على اختيارها ، وسنقوم بعد قليل بتحريك هذه النقاط إلى أعلى وعلى طول المحور الموجب Y ليتخذ المجسم التقوس الملائم لشكل كتاب مفتوح …
- يمكنك في هذا المثال تحريك النقاط بشكل يدوي ، لكن لأن مجسمنا هذا دقيق ، فسنلجأ إلى تحريك محكم ، وذلك بواسطة وضع قيم محددة للتحريك ، إذهب الآن ألى أمر التحريك Select and Move من شريط الأيقونات العلوي وأنقر عليه بزر الماوس الأيسر لتفعيله …
- بعد أن تصبح الأيقونة مفعلة ، أنقر عليها مرة أخرى ولكن في هذه المرة بزر الماوس الأيمن ، وتبعاً لذلك ستنفتح لوحة قيم التحريك Move Transform Type-In ، والنقاط في منتصف الكائن مختارة قم بتحديد قيمة إزاحة قدرها (2) سنتميتر على المحور Y … (بإمكانك ترك هذه اللوحة عائمة لأننا سنلجأ لها كثيراً في بقية هذا الموضوع) …
- النتيجة ستبدور ظاهرة في منافذ الرؤية ، لقد تقوس الكتاب ليأخذ الشكل الطبيعي له ، وأيضاً تم تطبيق هذا التعديل بشكل آلي على الصندوق الثاني بإعتباره كائن تابع … شاهد ما حدث في منفذ الرؤية Front …
- بمقدار اهتمامك بالتفاصيل سيبدو مجسمك ، لاحظ أن اطراف الكتاب من الجوانب تبدو كقوالب مصبوبة وهذه محاكاة غير صحيحة ، ولإضافة المزيد من التفاصيل للمجسم توجه إلى الجانب الأيمن من الصندوق أو دفة الكتاب اليمنى ، كبر منفذ العرض Front بإستخدام زر Zoom الذي تم الحديث عنه سابقاً ، وبإمكانك تكبير المنفذ ليصبح في وضعية ملء الشاشة بضغط الزر W من لوحة المفاتيح ، ولاحظ بأن المعدل FDD قد أضاف بشكل افتراضي أربع نقاط تحكم على طول إرتفاع الصندوق ما ستفعله هو انتقاء النقاط الثلاثة السفلى برسم منطقة تحديد حولها ليتم اختيارها هي والتي تقع معها على نفس الصف ثم دفعها نحو الخارج أو الجهة اليمنى …
- استخدم مربع قيم التحريك Move Transform Type-In ، وحرك النقاط قليلاً وبمقدار (0.5) سنتيمتير ، بوضع هذه القيمة في خانة المحور X من مجموعة الإزاحة Offset Screen …
- كرر هذا العمل على النقطتين السفلية ، انتقي أولاً النقطتين ثم حرك على محور X بمقدار (0.5) سنتيمتير ، ثم وفي خطوة مستقلة حرك النقطة الأخيرة بنفس قيمة الإزاحة السابقة لتحصل على أطراف للكتاب صحيحة …
- كتابك كما سيبدو بعد التعديلات السابقة من خلال منفذ الرؤية Perspective …
- قم الآن بإعادة إظهار مجسم الصفحة الذي قمنا بإخفاءه سابقاً ، توجه Display Panel ومنها إلى قسم Hide وإضغط زر Unhide All لإظهار جميع الكائنات …
- بعد ظهور الكائن من جديد لاحظ بأن الصفحة (باللون الأبيض) في منفذ Front موجودة في مكان غير صحيح .
- وعوضاً عن التعامل مع كائن مثل الصفحة ليس له سمك مما قد يولد بعض المتاعب ، سنقوم بإنشاء كائن وهمي دمية ، ثم سنقوم بربط هذه الصفحة بكائن الدمية هذا ، وبعد ذلك سنصرف معظم الجهد للتعديل على الكائن من خلال كائن الدمية ، تحرك الآن لأدوات الإنشاء الرئيسية Create Panel ، وأنتقي قسم الأدوات المساعدة Helpers ، وإضغط على زر الكائن الدمية Dummy …
- بعد ذلك توجه لمنفذ الرؤية Front ، وأنقر على نقطة الإحداثيات صفر ، لإنشاء كائن الدمية في هذا المكان ، احرص على تحديد حجم (1) سنتميتر لكائن الدمية في جميع المحاور ، ولاحظ أن نظام القفز الفعال سيساعدك على فعل ذلك …
- قم الآن بربط الصفحة بكائن الدمية ، إضغط أولاً على زر الإختيار من القائمة لتحديد كائن الصفحة Select By Name Button أو قم بضغط زر حرف H من لوحة المفاتيح …
- من القائمة Select Objects اختر مجسم الصفحة …
- عد مرة ثانية لشريط الأيقونات وانتقي هذه المرة زر الربط Select and Link …
- عاود الضغط الآن على أيقونة الأختيار من قائمة Select By Name Button لإختيار الوجهة المراد ربط كائن الصفحة بها وهي هنا كائن الدمية ، وعندما تنفتح لوحة Select Objects أختر مجسم كائن الدمية والمسمى افتراضياً بـ Dummy01 …
- سنقوم الآن بتعديل مكان كائن الدمية ، تأكد من اختيار مجسم الدمية ، ثم ومن خلال مربع قيم التحريك Move Transform Type-In ، حدد قيمة للإزاحة Offset Screen على طول المحور Y بمقدار (3) سنتيميتر …
- كائن الدمية في منفذ الرؤية Front في المكان الصحيح الآن ، لاحظ كيف أنه قام بسحب الصفحة معه ، بسبب أمر الأرتباط الذي أحدثناه بينهم …
- تعديل أخر سنقوم بعمله على كائن الصفحة هذه المرة وهو تغيير نقطة تأرجح الكائن إلى طرف الصفحة الداخلي ، سنقوم بذلك الآن وقبل إحداث أي تغييرات على شكل الصفحة ، تصحيح نقطة تأرجح الكائن مهمة عند محاولة تقليب هذه الصفحة لاحقاً ، قم الآن بالوصول إلى Hierarchy Panel ومنه أختر Pivot ، ومن مجموعة Adjust Pivot إضغط على زر التعديل على مستوى نقطة التأرجح للكائن ذاتها Affect Pivot Only …
- بعد قيامك بالخطوة السابقة سيقوم MAX بإظهار نقطة إرتكاز وتأرجح الكائن على منافذ العرض ، شاهدها في منفذ Front مثلاً …
- إن نقطة الإرتكاز الآن هي الوحيدة التي يمكن التعامل معها ، سنقوم هنا بإستخدام أمر التحريك لنقلها إلى النقطة الصحيحة ، توجه إلى أمر التحريك ومن مربع حوار القيم Move Transform Type-In ضع نقطة إزاحة في قسم Offset Screen وعلى محور X بمقدار (-10) … (لعلك تتذكر بأن عرض الصفحة هو 20 سنتيميتر ، وبما أن نقطة تأرجح الكائن موجودة في منتصف الكائن إفتراضياً فهذا يعني أنك ستحركها بمقدار 10 سنتميميتر وهي نصف المساحة لتترتكز على أحد الأطراف) …
- نقطة الإرتكاز في المكان المرغوب الآن ، أيضاً طالع اللوحة من منفذ الرؤية Front …
- وهذه لوحة تساعدك على معرفة ما يجري …
- الآن الصفحة جاهزة لنقوم بتعديلها لتستقر فوق أحدى دفتي الكتاب تمهيداً لتحريكها ، الآن تأكد من انتقاءها …
- توجه للوح التعديل Modify Panel ومن مجموعة المعدلات Modifiers أختر المزيد More …
- طبق معدل FFD (Box) Modifier من جديد على الصفحة ، بإختياره …
- ومن لوح التعديل أيضاً توجه لمجموعة Modifier Stack ومن قسم selection Level فعّل الزر Sub-Object وتأكد من أن المستوى الفرعي الآن للكائن هو على مستوى نقاط التحكم control points …
- قم برسم منطقة تحديد Selection Region Rectangle حول نقاط التحكم الخاصة بالمعدل FDD والموجودة في المنتصف …
- استخدم وظيفة التحريك Move Transform Type-In وضع نقطة إزاحة Offset Screen تقريباً (2.3) على المحور X لترتفع الصفحة قليلاً عن سطح الكتاب الذي تستلقي فوقه …
- الصفحة في المكان الصحيح في منظر الرؤية Front …
- وهنا في منظر Perspective …
- الخطوة التالية هي تحريك الصفحة وقلبها …
- أنتقي كائن الدمية Dummy01 …
- فعّل زر التحريك Animate ، وأنقل شريط الزمن Time Slider إلى الإطار 100 …
- من شريط أيقونات MAX العلوي نشّط وظيفة التدوير Select and Rotate …
- ثم أنقر على الأيقونة مرة ثانية بزر الماوس الأيمن لينفتح لك Rotate Transform Type-In ، حدد قيمة دوران قدرها 180 درجة على المحور Z …
- الصفحة الآن بعد تدويرها في منفذ الرؤية Front ، وهي لازالت بحاجة إلى بعض التعديل …
- أنتقي الصفحة بضغط زر H من لوحة المفاتيح ، ومن مربع حوار Select Objects أختر كائن الصفحة …
- والصفحة مختارة ، عد للوح التعديل ومن ركيمة المعدل Modifier Stack تأكد من تفعيل زر Sub-Object وأن نقاط التحكم control points في المعدل FDD هي المختارة …
- ستكون النقاط في منتصف كائن الصفحة هي المنتقاة تلقائياً ، قم الآن بتحريك تلك النقاط من خلال مربع قيم التحريك Move Transform Type-In وسجل قيمة إزاحة Offset Screen في خانة المحور Y بمقدار 5 (لاحظ بأن كل هذا يتم من خلال منفذ الرؤية Front) …
- الصفحة بعد تعديلها ، في منفذ الرؤية Front وعند الإطار 100 …
- قم الآن بإلغاء تفعيل زر التحريك Animate ، وأنقر على زر العرض Play لمعاينة الحركة على منافذ العرض …
-
- ما ننوي فعله هو تحريك نقطة الإرتكاز لمعدل Twist والموجودة غالباً في مكان غير صحيح ، وها هي محاطة بدائرة خضراء في اللوحة التالية في منفذ الرؤية Front …
- ما نريده هو نقلها إلى المكان الصحيح وهو في مركز الكتاب في المكان المحاط الدائرة الحمراء في اللوحة السابقة … كل ما عليك فعله لنقلها هو تفعيل أمر التحريك Move ومن ثم نقرها وسحبها إلى المكان الصحيح … في اللوحة التالية المكان الذي يجب أن تحرك إليه نقطة إرتكاز المعدل في منفذ الرؤية Front …
- لمباشرة التعديل الآن فعّل أمر التحريك Animate …
- اسحب مزلاج الزمن Time Slider إلى الفريم 25 …
- الآن ومن لوح التعديل الخاص بالمعدل Twist ، ومن قسم Modifier Stack ، ومجموعة Parameters غير قيمة الإنحراف Angle لمعدل Twist إلى 18 …
- التعديل كما سيبدو على الصفحة في منفذ الرؤية Perspective …
- قم الآن بتحريك مزلاج الزمن إلى الإطار 50 ، وضع القيمة صفر في خانة Angle …
- أيضاً حرك مزلاج الزمن إلى الإطار 75 ، وضع القيمة -18 في خانة Angle …
- وأخيراً تحرك للإطار 100 ، وقم بإنهاء الحركة بوضع القيمة صفر في خانة Angle …
- هناك المزيد من الأدوات والتي يمكنك تطبيقها على الصفحة لتحصل على تحرك سلس أكثر ، وهنا أدعوك لتجربة تأثير المعدل Bend …
- مثل هذا العمل لا ينقصه سوى أن تقوم بإنشاء مجسم أرضية لتحمل عليها هذا الكتاب ، وتركيب المصابيح وإكساء الخامات …
- وكخطوة للتمرين تقوم بها أخي بنفسك جرب أن تقوم بتصميم غلاف لهذا الكتاب ، وما تحتاجه لفعل ذلك لن يعدوا ما تم تناوله في هذا الموضوع …
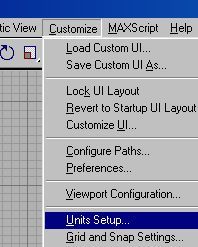
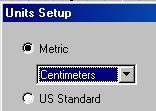
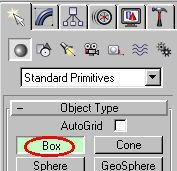
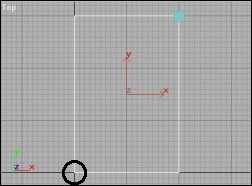
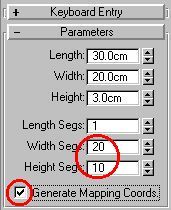
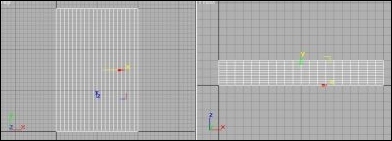

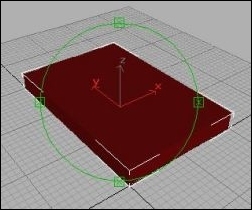
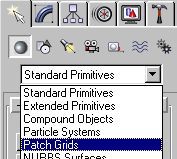
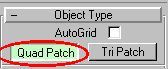
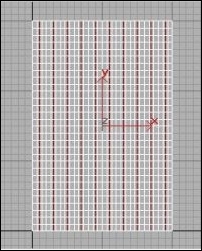
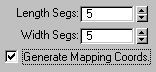
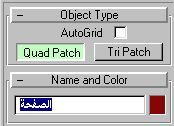
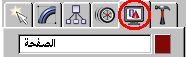
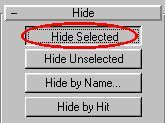
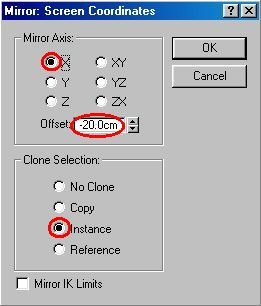
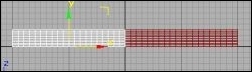
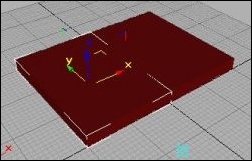
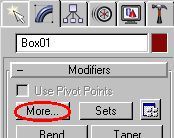
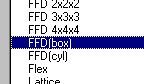
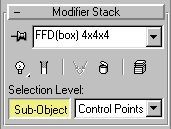
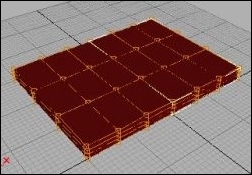
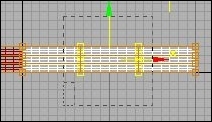
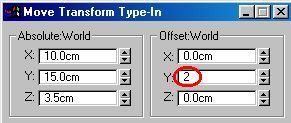
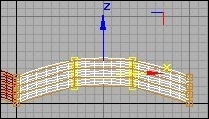
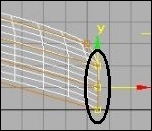
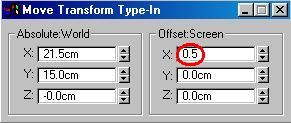
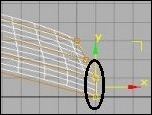
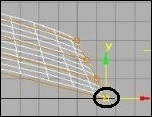

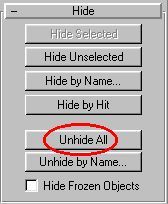
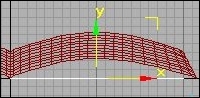
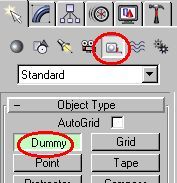
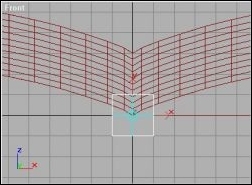
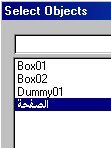
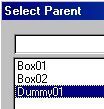
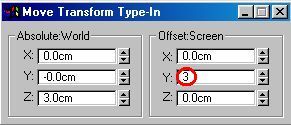
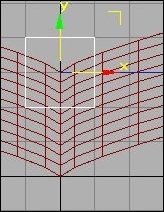
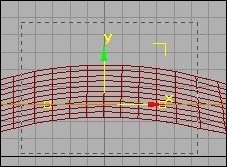
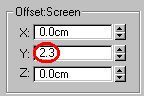
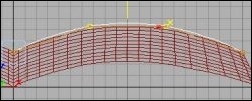
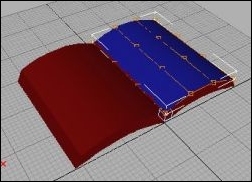
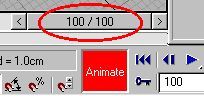
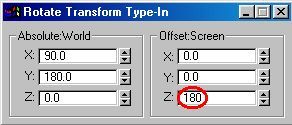
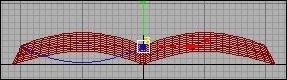
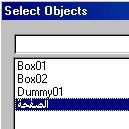
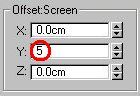
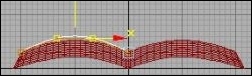
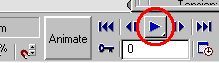
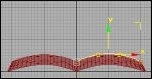
 25
25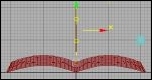 50
50
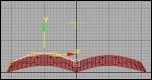 100
100