التحكم في نوافذ البرنامج :
تظهر بعض النوافذ المرتبطة بسطح مكتب البرنامج مثل Command History , Command Window and Workspace في الوضع الإفتراضي Desktop ( أي تكون رأٍية ضمن سطح مكتب البرنامج ) حيث تكون النافذة غير قابلة للتحريك من مكانها أو لتعديل أبعادها وهو الوضع الإفتراضي لأي من النوافذ السابق الحديث عنها :
- ولجعل نافذة محرر الأوامر Command Window علي سبيل المثال عائمة Undocked أي تكون قابلة للتحريك أو لتعديل أبعادها من دون النوافذ الأخري اضغط علي الزر Undocked Command Window كما هو موضح بالشكل التالي :
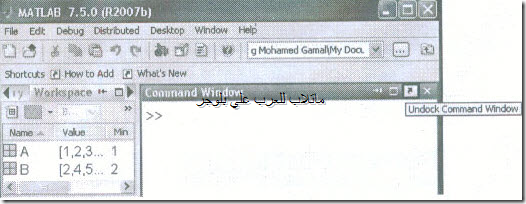
- او نشط نافذة محرر الأوامر Command window ثم اختر الأمر Undocked command window من قائمة Desktop الموجودة في شريط القوائم Menu bar .
وبتطبيق أي من الأمرين السابقين نلاحظ أن نافذة محرر الأوامر Command window قد انفصلت عن سطح مكتب البرنامج MATLAB Desktop لتصبح النافذة قابلة للتحريك وتعديل أبعادها أيضا , كما في الشكل التالي :
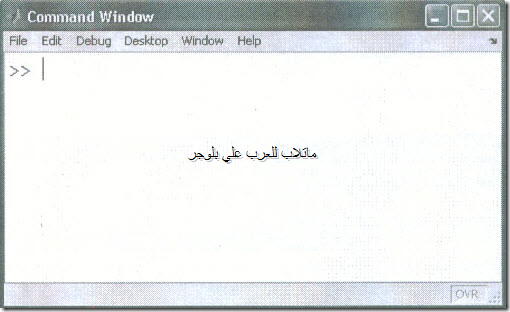
- ولإعادة تثبيت نافذة محرر الأوامر command window داخل سطح مكتب البرنامج MATLAB Desktop مرة اخري اضغط علي الزر Dock command window كما هو موضح بالشكل التالي :
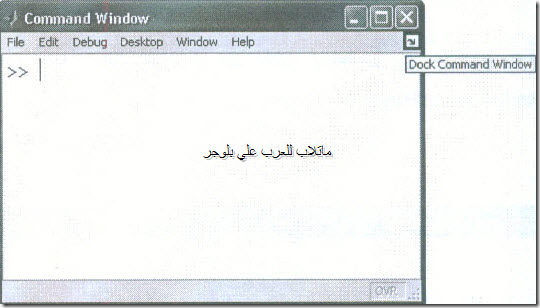
- او اختر الأمر Dock Command Window من قائمة Desktop الموجودة في شريط القوائم Menu bar لتعود نافذة محرر الأوامر الي وضعها الإفتراضي داخل مكتب البرنامج MATLAB Desktop كما في الشكل التالي :
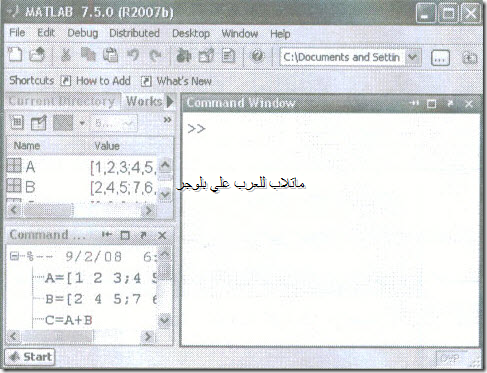
- كما يمكنك البرنامج من تكبير / تصغير / إسترجاع نافذة محرر الأوامر Maximize/Minimize/Restore command window باستخدام الأزرار الموضحة بالشكل التالي :
![]()
وسأترك لك مهمة تجربة استخدام هذه الأزرار وأنا علي ثقة بأنك ستقوم بتجربة إستخدامها بكل سهولة ويسر .
مع ملاحظة أنه بإمكانك تنفيذ جميع عمليات التحكم في النوافذ السابق ذكرها مع كل من نافذتي منطقة العمل Workspace ونافذة تسجيل الأوامر Command Window بنفس الكيفية السابقة .
ثامنا شريط الحالة Status bar
يمثل حالة البرنامج فإما لأن يكون جاهز Ready لتنفيذ الأوامر التي يقوم المستخدم بإدخالها أو يكون مشغول Busy بإجراء حسابات معينة .
![]()
تاسعا قائمة ابدأ Start Menu :
تستخدم هذه القائمة للوصول الي التطبيق المراد تنفيذه تستخدم هذه القائمة في المراحل المتقدمة في برنامج MATLAB فهي تشبه قائمة Start الموجودة بنظام التشغيل M-S Windows وتظهر كما في الشكل التالي :
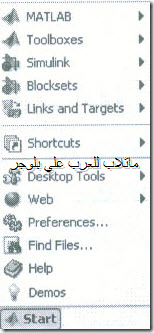
مما سبق يتضح لنا ان التفاعل بين المستخدم وبين برنامج MATLAB يتم من خلال نافذة محرر الأوامر Command Window ويكون هذا التفاعل علي الصورة العامة التالية :
>> Input Command ( or function name)
Ans=
Output Result
فبرنامج Matlab يمثل نظاما تفاعليا Interactive System فما أن تقوم بتحرير أمر معين داخل نافذة محرر الأوامر Command Window وبمجرد الضغط علي مفتاح الإدخال Enter من لوحة المفاتيح ليقوم البرنامج بالرد عليك بالنتيجة ans أسفل السطر وهي اختصار لكلمة (answer) حيث أن برنامج MATLAB لا يجبرك علي تعريف المتغيرات قبل استخدامها ( بعكس معظم لغات البرمجة الأخري) وإنما يقوم بإنشائها خلال أول استخدام لها .
ملحوظة : المتغير ans تم انشاؤه ( او استبداله اذا كان في الأصل مخزنا فيه قيم قديمة ) حينما تمت كتابة المعادلة التي اردنا حسابها ولم نعين لها متغير باسم محدد فيقوم البرنامج بإسناد ناتج الأمر الذي تم إدخاله إلي المتغير ans والذي نستطيع الرجوع اليه في اي وقت كأي متغير اخر ( ما لم تقم بتسجيل قيمة أخري عليه )
وإليك أولي الأوامر البسيطة التي يمكنك تنفيذها من خلال نافذة محرر الأوامر Command Window .
- قم بتحرير الأمر version داخل نافذة تحرير الأوامر Command Window ثم اضغط Enter من لوحة المفاتيح كما في الشكل التالي :
>> version
Ans =
7.5.0.342 (R2007b)
لتجد أنك بمجرد الضغط علي مفتاح Enter من لوحة المفاتيح فتظهر لك النتيجة مخزنة في المتغير ans وهي عبارة عن رقم الإصدار الخاص بالبرنامج .
- قم بتحرير الأمر date داخل نافذة محرر الأوامر Command Window ثم اضغط علي مفتاح Enter من لوحة المفاتيح ليظهر لك تاريخ اليوم ( الذي تم ضبطه من خلال أيقونة Date and Time الموجودة داخل لوحة التحكم control panel لنظام التشغيل الخاص بك ) كما في الشكل التالي :
>> date
Ans =
02-sep-2008
- قم بتحرير الأمر whatsnew matlab داخل نافذة محرر الأوامر Command Window ثم اضغط Enter من لوحة المفاتيح لتظهر لك نافذة تخبرك بما هو جديد في رقم إصدار برنامج MATLAB المستخدم حاليا بجهازك .
>> whatsnew matlab