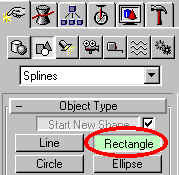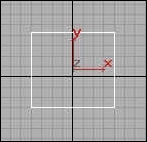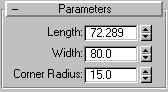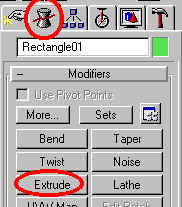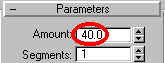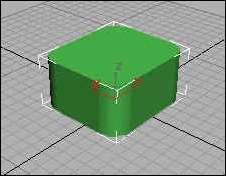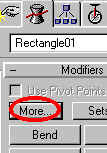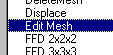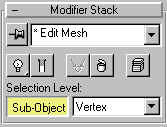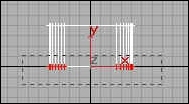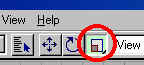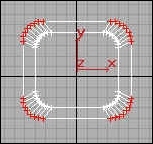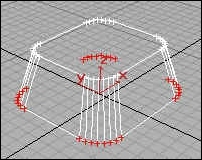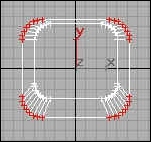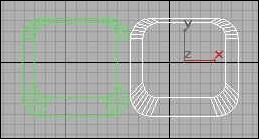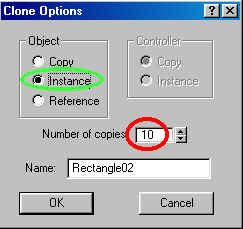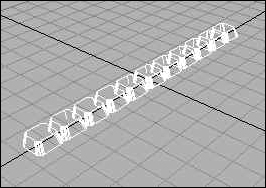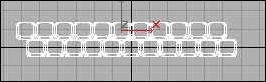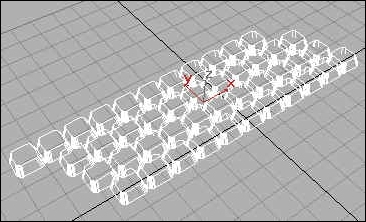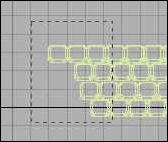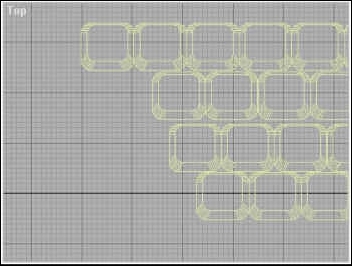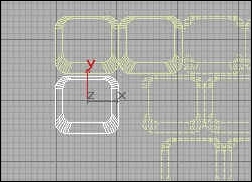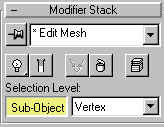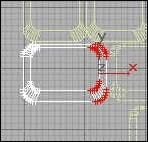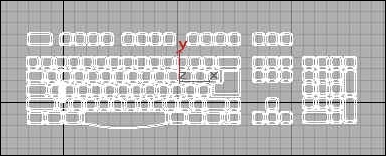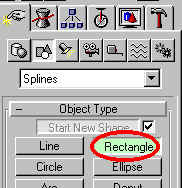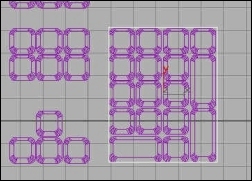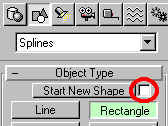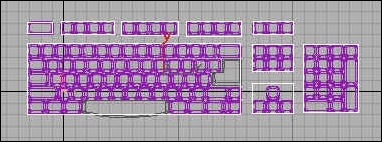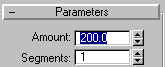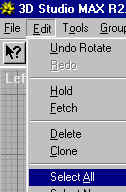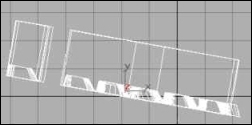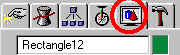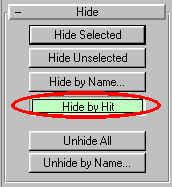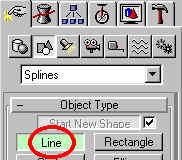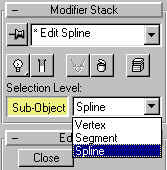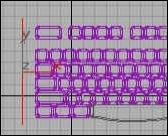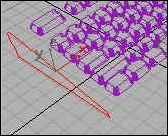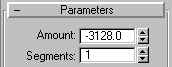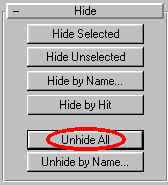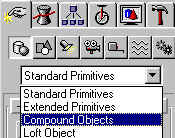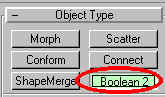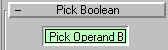- شغل MAX …
- الخطوة الأولى لبدء تصميم لوحة مفاتيح هي تصميم المفتاح الأول وإجراء بعض التعديلات عليه ، ثم بعد ذلك القيام بنسخه …
- أول خطوة في تصميم أحد المفاتيح هي رسم مربع ثنائي البعد ، توجه إلى لوحة الأوامر اليمنى Command Panels ، ومنها انتقي أداة الإنشاء Create Panel ، ثم اختار أداة إنشاء المجسمات ثنائية البعد Shapes ، ومن قائمة الأدوات المتاحة انتقي وظيفة رسم قطع المستطيل Rectangle …
- توجه لمنفذ الرؤية Top وقم وفي منتصف المنفذ برسم المقطع الأول السفلي من المفتاح ، ارسم شكل شبيه بالمربع ، وكما هو واضح في الصورة …
- بعد أن تنتهي من الرسم ، عد للوح الأوامر ، ومن مجموعة Parameters قم بعمل أركان ناعمة للشكل السابق عن طريق التعديل في قيمة Corner Radius ، سجل القيمة المبينة في الرسم التوضيحي ولاحظ انعكاس ذلك على الرسم …
- الخطوة التالية هي إضافة سمك لهذا المقطع ليشكل أحد المفاتيح المزمع إنشاءها في هذا المثال ، توجه للوحة أوامر التعديل Modify Panel ومنها انتقي معدل البثق Extrude Modifier …
- قم بتحديد مقدار للسمك بوضع القيمة 40 وهي مناسبة في الخانة Amount من مجموعة Parameters …
- هكذا ينبغي أن يظهر المجسم البسيط في منفذ الرؤية Perspective ، قم بتعديل المنفذ لتحصل على رؤية مناسبة …
- فكر في أصبع لوحة المفاتيح إنه غير منتظم الشكل فقمة المفتاح ليست متناظرة مع قاعدته ، ولأجل ذلك سنقوم بإجراء بعض التعديلات للوصول إلى تمثيل مقنع للمفتاح … من لوح التعديل Modify Panel ، انقر الزر More لرؤية المزيد من المعدلات …
- من النافذة المعنونة Modifier ، اختر معدل تحرير الكائن الشبكي Edit Mesh … هذا المعدل سيساعدك في التعامل مع الكائنات المضمنة في المجسم لتقوم بتعديلها وسيتضح لك هذا حالاً …
- الآن ومن مجموعة Modifier Stack ، فعل الخيار Sub-Object إن لم يكن مفعّلاً ، وتأكد بأنك تعمل على طور التعديل في مستوى النقاط Vertex …
- توجه لمنفذ الرؤية الأمامي Front ، ثم قم برسم منطقة تحديد Selection Region حول الجزء السفلي من المفتاح ، بتحريك مؤشر الماوس على المنفذ خارج المجسم ثم إضغط واسحب لترى مربع التحديد والمسمى بطريق النمل … الهدف بالطبع هو الوصول إلى النقاط في الجزء السفلي لتوسيعها قليلاً …
- والنقاط أسفل المجسم مختارة ، أنتقي من شريط القوائم العلوي أداة Select and Uniform Scale الخاصة بتغيير مقاس الرسم
- لتجنب وقوع أية أخطاء قم بتفعيل أمر قفل الإختيار Lock Selection من شريط أيقونات MAX السفلي … القفل هنا سيمنعك من اختيار كائنات أخرى بطريق الخطأ …
- قم الآن بالتعديل ، توجه لمنفذ الرؤية Top ، وعلى الفور ستلاحظ تغير مؤشر الماوس ليدلك على أن وظيفة Scale فعالة ، إضغط في منتصف المنفذ واسحب للخارج رويداً رويداً ، ولاحظ كيف سيستجيب المجسم …
- بالطبع ، سيتم توسيع القاعدة ليعطي ذلك للشكل واقعية أكبر ، وهكذا يجب أن يكون مجسمك في منفذ الرؤية Perspective …
- حسناً فلا يزال مجسمك بحاجة إلى تعديل آخر فلو تأملت المفتاح الواحد من لوحة المفاتيح لوجدت أن الأرتفاع الخاص به يميل نحو المقدمة ، إذا لم يكن هذا واضحاً فتابع معي المثال ، وأنت في نفس الوضعية انتقي وظيفة التحريك Select and Move من شريط الأيقونات العلوي …
- سنقوم وفي منفذ الرؤية Top بتحريك القاعدة نحو الخلف قليلاً ، ومن أجل حركة مضبوطة فعل المحور الطولي Constrain to Y فقط لتضمن تحريك محدد في هذا الإتجاه ، انتقي الوظيفة من شريط القوائم العلوي أو إضغط على F6 من لوحة المفاتيح …
- أنتقل إلى منفذ الرؤية Top وقم بإزاحة المقطع السفلي عن طريق تحريك النقاط نحو الخلف قليلاً ، وكما هو واضح …
- حرر وظيفة القفل ، وأنهي وضعية اختيار النقاط بضغط زر Sup-Object من لوحة التحكم …
- الخطوة اللاحقة هي نسخ هذا المفتاح ، حيث ستقوم وبعد انتهاء التعديلات السابقة بإنشاء مصفوفة من هذا المجسم ستمثل الصف الأول من مجموع الصفوف الأربعة والموجودة في لوحة المفاتيح … قم الآن بتفعيل المحور العرضي Constrain to X أو إضغط على F5 …
- انتقي المنفذ Top ، واضغط على المجسم لاختياره ، ثم إضغط على زر الماوس الأيمن ومن القائمة المنبثقة انتقي الوظيفة الأولى الخاصة بالتحريك Move ثم إضغط على زر Shift واستمر بالضغط عليه وقم بنقل المجسم نحو الجهة اليمنى ستنشيء نسخة من هذا المفتاح ، تحرك بالنسخة إلى حيث يجب أن يكون المفتاح المجاور وكما في الصورة …
- ضغط مفتاح Shift أثناء النقل سيشعر MAX بأنك تريد عمل نسخة من هذا الكائن ، ولأجل ذلك سيظهر لك MAX وعقب انتهاء النقلة نافذة خصائص الكائن النسخة Clone Options ، ومن خلال اللوحة الحوارية قم بتحديد نوعية الكائن المنسوخ Object وهنا يمكنك تفعيل الخيار الثاني Instance والمحاط بالدائرة الخضراء هنا ليقوم MAX بإنشاء نسخة أو نسخ من الكائن مرتبطة بالكائن الأصل بحيث لو قمت بإجراء أي تعديلات في الكائن الأصلى فإن الكائنات النسخة ستتأثر بهذا التعديل والعكس غير صحيح ، المهم هنا هو أن تنتقل إلى خانة عدد النسخ Number of copies ، ضع الرقم 10 ليتم عمل 10 نسخ من هذا الكائن على طول المحور ، ضع هذه القيمة ثم أنقر ok …
- بعد الخطوة السابقة سيكون لديك الصف الأول من مفاتيح اللوحة ، وفي منفذ الرؤية Perspective لا بد وأن تبدو مجسماتك بهذه الطريقة …
- فكر في الخطوة التالية … ثم واصل …
- إذا كان تفكيرك حول الخطوة القادمة صحيحاً فلاشك بأنك تفكر في اختصار الوقت والقيام بإنشاء الصف الثاني كنسخة عن الصف الأول … وهذا صحيح ، حسناً قم برسم منطقة تحديد Selection Region لتشمل جميع هذه الكائنات …
- قم بتفعيل خيار القفل بضغط مفتاح المسافة ، ثم فعل المحور Y بضغط مفتاح F6 … وفي منفذ Top وبعد تفعيل وظيفة التحريك Move ثم ضغط مفتاح Shift لعمل نسخة من هذا الصف وكما سبق ذكره ، اسحب الصف نحو الأعلى وفي وضع مناسب ، قم بتحديد الرقم 1 في خانة عدد النسخ من اللوحة الحوارية Clone Options ، انقل لأماكن صحيحة وكما هو واضح في الصورة التالية …
- الآن قم بإزاحة الصف العلوي نحو الجهة اليسرى قليلاً لعمل محاكاة صحيحة للوحة المفاتيح الشائعة ، عد مجدداً لتفعيل المحور X بضغط F5 ، وحرك الصف الجديد المختار بواسطة الأمر Move نحو الجهة اليسرى كالتالي …
- وبنفس الطريقة انسخ لعمل مصفوفة من لوحة المفاتيح تغطي الصفوف العلوية الثالث والرابع وحرك لتحصل على شكل شبيه باللوحة التالية ، اتبع ما ورد سابقاً في حال صادفتك متاعب ، وإذا كان رسم منطقة تحديد حول الصف المراد نسخه يتسبب في اختيار المجسمات التي تتقاطع معه من الصفوف الأخرى فبإمكانك استغلال أحد امكانيات MAX وهي وظيفة Window/Crossing Toggle والتي تجعل MAX يتجاهل اختيار المجسمات المتقاطعة ولا يسمح بتحديد سوى تلك المجسمات التي تقع بكاملها داخل إطار التحديد ، هذه الوظيفة موجودة في أسفل واجهة MAX …
- بعد ان تنتهي من بناء الصف الثالث والرابع وبعد أن تقوم بتحريكها ، يجب أن يكون لديك شكل شبيه بالتالي …
- نموذج لوحة المفاتيح من المجسمات التي تمتليء بالتفاصيل ، ومن أجل هذا فلا يزال لديك الكثير من العمل لتنجز هذا المجسم الممتلئ بالتفاصيل الصغيرة ، فبالإضافة إلى أنك ستقوم بإنشاء مجموعة مفاتيح لتمثل مفاتيح الصف العلوي وكذلك مفاتيح الأسهم والأرقام الموجودة في يمين لوحة المفاتيح ، كما أنك ستقوم ببناء مفاتيح مختلفة الحجم لمحاكاة مفاتيح الـ Tab و Caps Lock و مفاتيح الـ Shift والـ Alt ومفتاح الإدخال … وهذه ستعتمد نفس الطريقة في بناءها ، حيث ستقوم بنسخ بعض المفاتيح بشكل فردي إلى أماكنها الصحيحة ، وفي حال تغير حجم المفتاح اتبع الطريقة التالية …
- سنقوم الآن ببناء نموذج تمثيلي لبناء زر الـ Tab وهو أطول قليلاً من باقي المفاتيح … إذهب إلى مجموعة التحكم في منافذ العرض Viewport Controls ، وانتقي وظيفة رسم منطقة تزويم Region Zoom لتكبير جزء من منفذ رؤية …
- بعد اختيار الوظيفة انتقل إلى منفذ الرؤية العلوي Top وقم برسم منطقة تزويم حول الجزء الأيسر من لوحة المفاتيح …
- سيتم تكبير منفذ الرؤية ليشمل الجزء المختار من المجسم ، ويمكنك أيضاً ضغط W من لوحة المفاتيح لتتمكن من معاينة المنفذ في وضع ملء الشاشة …
- انتقي الآن المفتاح الذي يضاهي حرف ذ من لوحة المفاتيح … وقم وبنفس الخطوات السابقة بإنشاء نسخة منه ضعها في الأسفل لتحاكي مفتاح Tab …
- تأكد من اختيار المفتاح الجديد الذي قمت بنسخه للتو ، وعد للوحة التعديل Modifier Stack ، وتأكد من تفعيل زر Sub-Object وانتقي النمط Vertex …
- قم برسم منطقة تحديد حول الجزء الأيمن من المفتاح ليتم تحديد النقاط في هذا الجزء ، انتقي وظيفة التحريك Move وفعل المحور X وزر قفل التحديد إذا أردت ، وحرك نحو الجهة اليمنى بإتجاه المفتاح الذي يحاكي الحرف ض من اللوحة … تأمل الصورة وحاول محاكاته …
- قم ببناء كافة المفاتيح المذكورة سابقاً بنفس الطريقة …
- بالنسبة لمفاتيح المسافة والإدخال فلا بد من أن تقوم برسمها وبشكل منفصل بسبب أن شكلها العام قد يختلف لو أردت ذلك عن باقي المفاتيح ، وببساطة يمكنك عمل ذلك برسم مقاطعها بواسطة أداة Line من مجموعة Shapes التابعة لأمر الإنشاء الأساسي Create Panel … وبعد ذلك طبق أمر البثق السابق ذكره واتبع نفس خطوط تصميم المفاتيح السابقة ، حاول الوصول إلى تصميم مشابه للشكل التالي …
- الخطوات التالية هي محاولة تصميم هيكل اللوحة نفسه ، وهنا ستبرز مجموعة من الصعوبات تتعلق بالكيفية التي يمكن بها بناء مجسم غير منتظم الشكل كهيكل لوحة المفاتيح ، والعقبة الثانية التي بإنتظارك هي كيف يمكن إحداث تجويفات في داخل اللوحة لتحتوى المفاتيح ، وكيف سيمكن لهذه اللوحة أن تظهر بالشكل الأمثل … حسناً لا تبتئس فالأمر أسهل مما تتصور …
- قم أولاً ببناء هياكل تغطي المفاتيح ، والتي سنستخدمها لاحقاً ضمن العمليات البولية ، وذلك بطرحها من المجسم الذي سننشئه لاحقاً ، ولا تتعجل …
- انتقل للوحة الإنشاء Create Panel ومنها إلى مجموعة Shapes ، وعاود اختيار وظيفة صنع المستطيلات Rectangle والتي استخدمناها في أول هذا الموضوع …
- ما سنفعله هو أننا سنقوم ببناء إطارات حول مجموعات لوحة المفاتيح وذلك كالتالي ، في منظر Top قم برسم إطار حول مجموعة مفاتيح الأرقام الموجودة في يمين لوحة المفاتيح ، وبإمكانك تنعيم الأركان وكما مر ، أحرص على أن لا توسع الإطار كثيراً ، أرسم مع حواف المفاتيح …
- قبل ان تنتقل لرسم الإطار الثاني حول أي مجموعة ، قم بتعطيل الخيار Start New Shape والموجود في أعلى وظائف الإنشاء ، تعطيل هذا الزر سيؤدي إلى جعل كل الخطوط التي ستقوم برسمها لاحقاً تابعة للشكل الأول ، وعليه فهو سيعتبر كمجسم واحد يمكن تطبيق أي وظيفة عليه مباشرة …
- والخيار السابق غير مفعّل ، قم برسم إطارات حول كل المجموعات الموجودة في لوحة المفاتيح ، وكما هو واضح في الصورة التالية …
- ربما كنت تتساءل عن الهدف من هذه الخطوة ، حسناً مرة ثانية لا تتعجل …
- انتقل إلى لوحة التحكم Modify Panel وطبق معدل البثق Extrude على تلك الخطوط والتي هي عبارة كائن واحد …
- ومن مجموعة Parameters ، قم بتسجيل القيمة الخاصة بالسمك 200 في خانة Amount …
- بعد الخطوة السابقة ، سينشأ مجسم جديد يتشكل من تلك المقاطع المرسومة وسيغطي على المفاتيح ، هكذا سيظهر منفذ الرؤية Perspective …
- إذا كنت قد أنزعجت من الشكل السابق فسنقوم بإخفاءه بعد قليل ، ولكن قبل هذا سنقوم بخطوة هي غاية في الأهمية وهي أننا سنقوم بتدوير المجسمات كلها بزاوية بسيطة 10 درجات تقريباً ، لتصبح لوحة المفاتيح واقعية أكثر ولتبدو وكأنها مرتفعة من مقدمتها شأن معظم لوحات المفاتيح في العالم الحقيقي ، إن الإهتمام المبالغ فيه أحياناً بالتفاصيل الصغيرة هو ما يجعل عملاً ما مميزاً أكثر من غيره …
- الآن لاختيار المجسمات كلها دفعة واحدة توجه إلى قائمة Edit وانتقي الخيار Select All …
- انتقي وظيفة التدوير Select and Rotate من شريط الأيقونات العلوي …
- أغلق الأختيار بضغط مفتاح مسافة ، وقم ومن منفذ الرؤية الجانبي Left بتدوير المجسمات بزاوية مقاربة لـما تراه في الشكل …
- سنقوم الآن بإخفاء المجسم الجديد ، انتقل إلى لوحة Display Panel
- ومن مجموعة أدوات الإخفاء Hide انتقي خيار Hide by Hit ، ثم توجه لأحد منافذ العرض ، وأنقر على المجسم لإخفاءه مؤقتاً …
- وصلنا الآن إلى مرحلة تصميم هيكل لوحة المفاتيح الخارجي … سنقوم برسم المقطع الخاص للوحة المفاتيح من الجانب ، ثم سنطبق أمر البثق عليه … لاحظ كم مرة أستخدمنا معدل البثق في هذا المثال …
- توجه لأمر Create Panel وانتقي مجموعة رسم الخطوط ثنائية البعد Shapes ومنها انتقي أداة رسم الخطوط Line كما فعلت سابقاً …
- ستقوم الآن وبواسطة أداة Line برسم المقطع العرضي لجسم اللوحة ، من المنظر الجانبي Left قم برسم خطوط على هذا النحو ، وتأكد من إغلاق هذا المقطع …
- تأمل المكان الذي أنشيء فيه المقطع السابق ففي الغالب هو يقع في موقع داخل جسم اللوحة المفترضة ، قم بالخطوة التالية لتحريك هذا المقطع إلى مكان مناسب يبدأ عنده توليد السطح ، والطريقة هي اختيار هذا الخط ثم الذهاب إلى لوح التعديل Modify Panel ، ومن مجموعة Edit Spline Modifier ، فعل الزر Sub-Object وأنتقي نمط التعامل مع المجسم على مستوى الخط أو المقطع كاملاً Spline …
- انتقي أداة التحريك Move ، وأنقل الشكل إلى الجهة اليسرى من المفاتيح ، استخدم منفذ الرؤية Top لعمل ذلك وراقب النتيجة في منفذ Perspective …
- طبق الآن معدل البثق ، من لوح التعديل انتقي Extrude Modifier …
- استخدم الأسهم الموجودة بجوار القيمة في وظيفة تحديد مقدار السمك Amount …
قم برفع سالب للقيمة السابقة تدريجياً ، وراقب في منفذ الرؤية Perspective ما يحدث ، حدد قيمة مناسبة …
- لقد تم بناء الهيكل الخارجي للوحة المفاتيح وبشكل خالي من التعقيد كما تلاحظ …
- لم يبقى في مثل هذا التصميم سوى أن نقوم ببناء تجويفات مناسبة لمجموعات المفاتيح على سطح اللوحة … ومن أجل ذلك سنحتاج إلى التعامل مع الكائن الذي قمنا بإخفاءه سابقاً … قم ومن لوحة Display Panel , ومن مجموعة Hide بضغط زر إظهار الكائنات المخفية Unhide All …
- سيعود الشكل المخفي إلى الظهور من جديد ، ما نحتاجه هنا هو أن نقوم بطرح المساحة التي يشغلها هذا الكائن من لوحة المفاتيح ، تأكد وقبل كل شيء بأن هذه القطع تتوغل وبشكل جزئي داخل اللوحة وبمسافة كافية لإحداث تجويف حقيقي ، واستخدم أمر Move لتحريكها إن لزم الأمر إلى داخل لوحة المفاتيح …
- الآن ولعمل الخطوة الأخيرة في هذا التصميم ، انتقي جسم اللوحة ثم انتقل إلى قسم الإنشاء Create Panel ، ومنه انتقي الفرع الأول الخاص بالكائنات الهندسية Geometry ، وافتح القائمة المنسدلة وانتقي مجموعة Compound Objects …
- ومن قائمة Object Type ، اختر فرع العمليات البولية Boolean 2 …
- ثم اختر وظيفة الطرح بالذهاب إلى قسم Pick Boolean ، واختر وظيفة الإلتقاط للمجسم الثاني Pick Operand b …
- تحرك نحو أحد منافذ الرؤية وقم بنقر الكائن والذي سيقوم بإحداث التجويفات المطلوبة ، وعلى الفور ستلاحظ اختفاء تلك القوالب وظهور اللوحة بشكل مكتمل مع وجود تجاويف حول المفاتيح وكما هو في الواقع … انظر الآن للمجسم في منفذ Perspective …
- انه يبدو مكتملاً ، ومثل هذا المجسم لم يعد يحتاج إلا إلى عمليات إكساء وتركيب للإضاءة وعمل أرضية تسستقر عليها لوحة المفاتيح هذه …
- هذه هي بعض المجسمات التخيلية والتي تصبح محاولة صنعها وإنشائها في MAX عملاً في غاية الإمتاع …