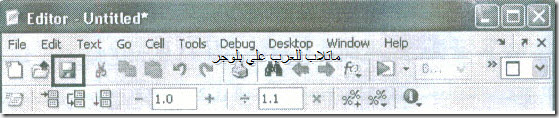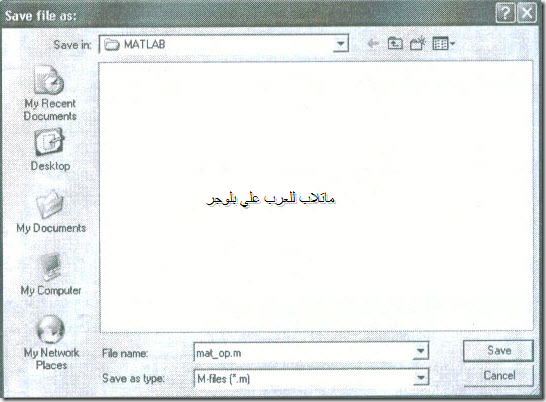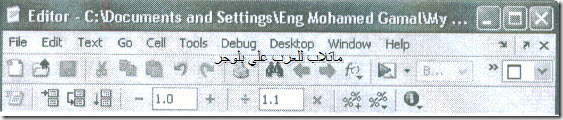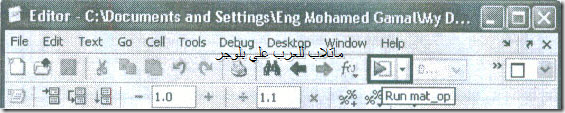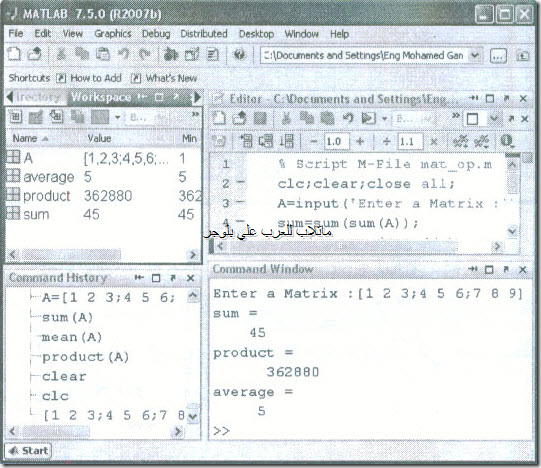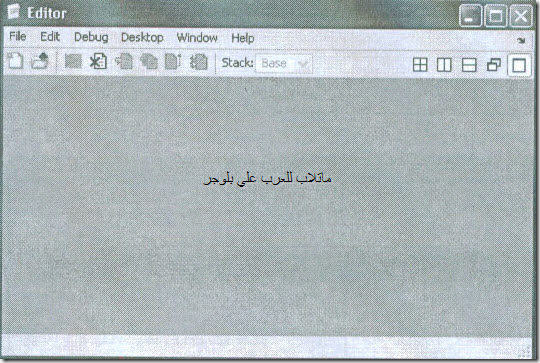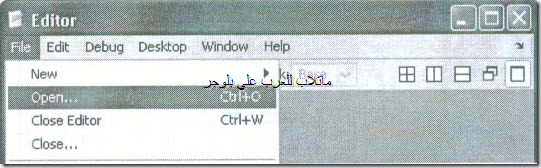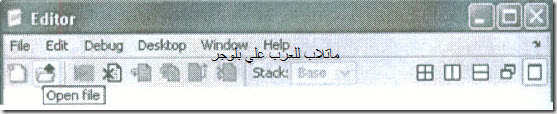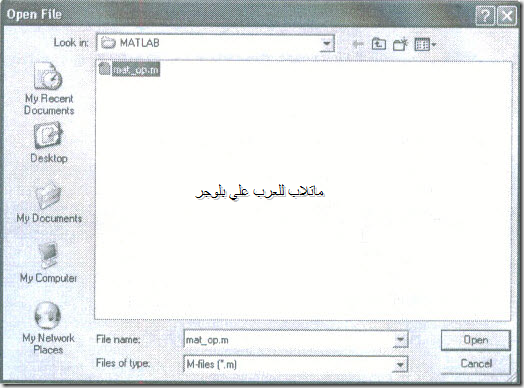هي نوع من أنواع الملفات النصية Script files التي يمكننا برنامج MATLAB من إنشائها كوسيلة لإدخال الأوامر والأكواد البرمجية , ولكن ما الذي يميز هذه الوسيلة الجديدة لإدخال الأوامر ؟
فعلي الرغم من أنه بإمكاننا تنفيذ العديد من الأوامر في برنامج MATLAB من خلال نافذة محرر الأوامر command window بشكل سريع وفعال إلا أنه عند إزدياد عدد هذه الأوامر commands فمن الممكن أن يحدث أحد النتائج التالية :
- إذا أردنا إجراء عملية التعديل في أمر أو أكثر فيجب علينا إعادة إدخال الأمر من جديد في نافذة محرر الأوامر command window.
- إذا وجد خطأ في أمر معين فيجب علينا تحرير الأمر من جديد.
*إذا حررنا برنامج كبير وأردنا تعديل أمر أو أكثر مرة أخري فيجب علينا إدخال جميع الأوامر من جديد وبنفس الترتيب. - إذا حدث خطأ في ترتيب الأوامر لهذا البرنامج الكبير ستقوم بإعادة إدخال الأوامر من البداية مرة أخري.
مما سبق نستنتج أنه عند إزدياد الأوامر التي يقوم المستخدم بإدخالها عبر نافذة command window يؤدي ذلك إلي حدوث بعض الأخطاء والتي قد يصعب إجراء عملية تصحيح لهذه الأخطاء debugging أو يؤدي إلي إستغراق وقتا كبيرا أمام نافذة محرر الأوامر command window هذا بالإضلفة إلي الملل الذي يتعرض له للمستخدم عند إزدياد الأوامر التي يقوم المستخدم بإدخالها إلي نافذة محرر الأوامر commabd window.
وحلا لهذه المشكلة يمكننا برنامج MATLAB من تحرير أوامر البرنامج في ملف نصي script file(يسمي ملف M-file")"m أولا بدون تشغيل ربعد الإنتهاء من تحرير جميع أوامر البرنامج يتم تشغيله مما يعطي القدرة علي تعديل الأوامر والأكواد البرمجية دون الحاجة إلي إعادة كتابتها مرة أخري أو إعادة إدخال الأوامر التي تعتمد علي أمر معين مما يسهل إجراء عملية تصحيح لهذه الأخطاء debugging فيما بعد بالإضافة إلي سهولة تبادل ملفات M-files بين المستخدمين عبر شبكة الإنترنت وغيرها من طرق الإتصال , مما يسهل عملية تبادل المعلومات والملفات مع الأخري.
إنشاء ملف M-file جديد :
يمكننا برنامج MATLAB من إنشاء ملف جديد من نوع M-file بإتباع إحدي ثلاث طرق :
الطريقة الأولي … اختر الأمر new من قائمة file لتظهر قائمة فرعية اختر منها الأمر M-file , كما في الشكل التالي :
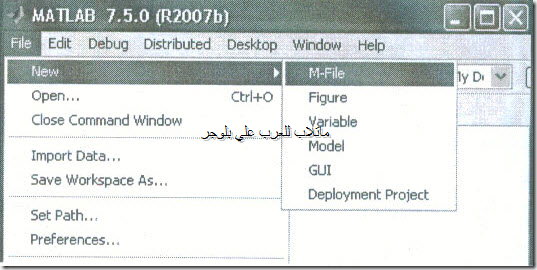
الطريقة الثانية ….اضغط علي أيقونة الأمر newM-file والتي لها شكل ورقة بيضاء والموجود في شريط الأدوات tool Bar, كما في الشكل التالي

الطريقة الثالثة …قم بتحرير الأمر edit داخل نافذة محرر الأوامر command window كما يلي :
>> edit
وبإتباع إحدي الطرق الثلاثة السابقة ستظهر نافذة جديدة , تأخذ الشكل التالي :
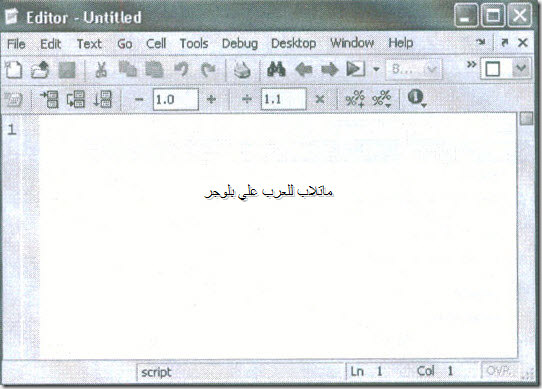
ونظرا لأننا لم نحدد اسما لهذا الملف حتي الآن فإن البرنامج يعطي له اسما إفتراضيا هو untitled وعند حفظ هذا النوع من الملفات يقوم البرنامج بإضافة الإمتداد (*.m) إلي اسم هذا الملف.
سنقوم الآن بإنشاء ملف m-file جديد متضمنا بعض الأوامر التي قمنا بتنفيذها سابقا في نافذة محرر الأوامر command window في الفصول السابقة ليصبح ملف m-file , كما في الشكل التالي :
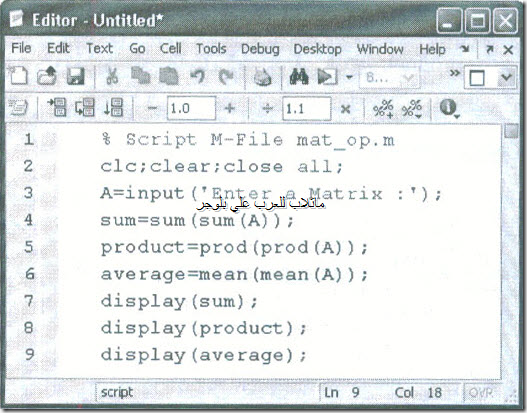
شرح الكود البرمجي :
-
في السطر الثاني قمنا بمسح محتويات نافذتي محرر الأوامر command window ومنطقة العمل workspace وإغلاق جميع نوافذ الرسم المفتوحة سابقا.
-
في السطر الثالث يطلب البرنامج من المستخدم بأن يقوم بإدخال قيم عناصر المصفوفة والتي نريد إجراء عليها بعض العمليات الحسابية , ليقوم البرنامج بتخزين هذه المصفوفة في المتغير A.
-
في السطر الرابع قمنا بإيجاد حاصل جمع جميع قيم عناصر المصفوفة A التي قام المستخدم بإدخالها بإستخدام الدالة sum وتخزين ناتج حاصل الجمع في المتغير sum.
-
في السطر الخامس قمنا بإيجاد حاصل ضرب جميع قيم عناصر المصفوفة A التي قام المستخدم بإدخالها بإستخدام الدالة prod وتخزين ناتج حاصل الضرب في المتغير product.
-
في السطر السادس قمنا بإيجاد متوسط جميع قيم عناصر المصفوفة A التي قام المستخدم بإدخالها بإستخدام الدالة mean وتخزين الناتج في المتغير Average.
*في السطر السابع والثامن والتاسع قمنا بعرض اسم وقيمة المتغيرات Average,product,sum الممثلة لحاصل جمع وضرب ومتوسط جميع قيم عناصر المصفوفة A.
ملحوظة : يفضل بدء أي كود برمجي لأي برنامج بالأوامر close all ,clear,clc حيث يقوم الأمر clc بمسح جميع محتويات نافذة محرر الأوامر command window بينما يقوم الأمر clear بمسح جميع قيم المتغيرات المتبقية من البرامج الأخري والموجودة في نافذة Workspace كما يقوم الأمر close all بإغلاق جميع نوافذ الرسم المفتوحة سابقا.
ويجب تثبيت هذه الأوامر في أول كل برنامج وهذا سيكون مبدأ في جميع البرامج التي سنقوم بتصميمها فلابد وأن تبدأ بهذه الأوامر لأنها تقوم بإجراء عملية تحديث للبرنامج في كل مرة يتم فيها إعادة تشغيل البرنامج أو إجراء تعديل في أحد أوامر البرنامج مثلا.
ولكن تشغيل الكود البرمجي المحرر سيطالبك برنامج MATLAb بحفظ ملف الكود البرمجي M-file أولا.