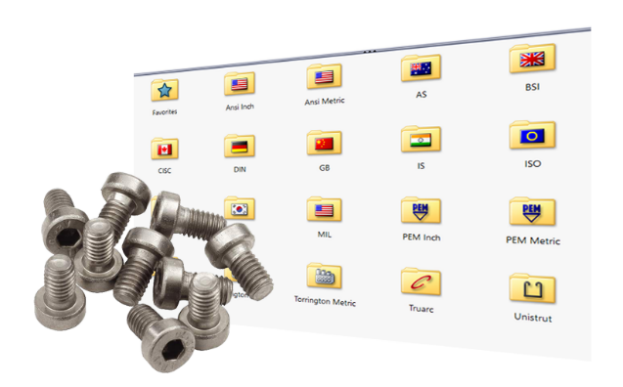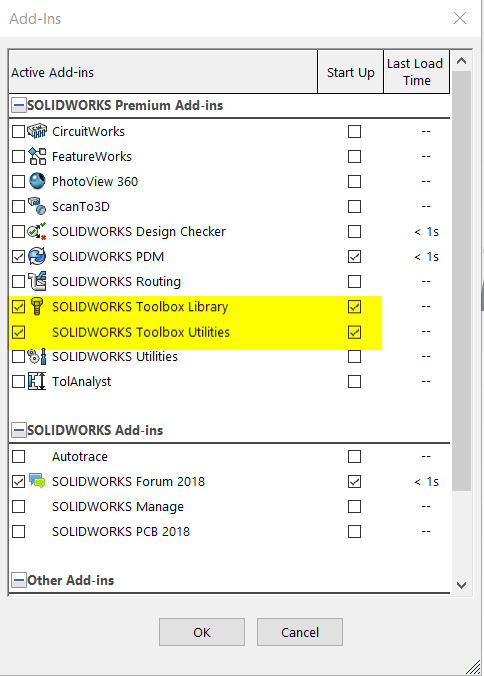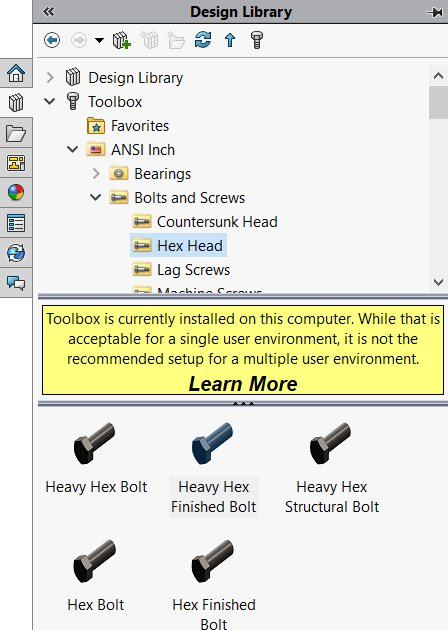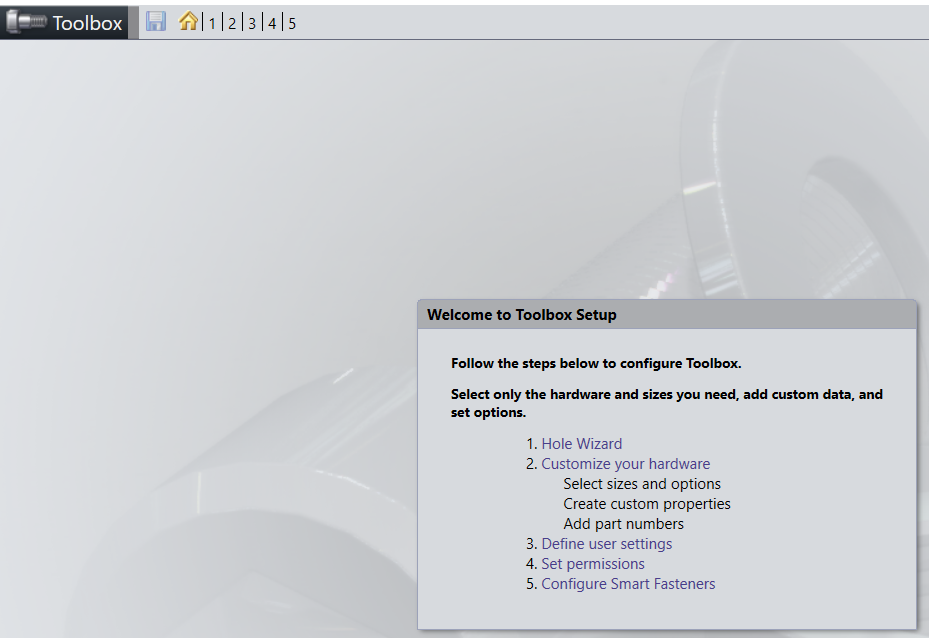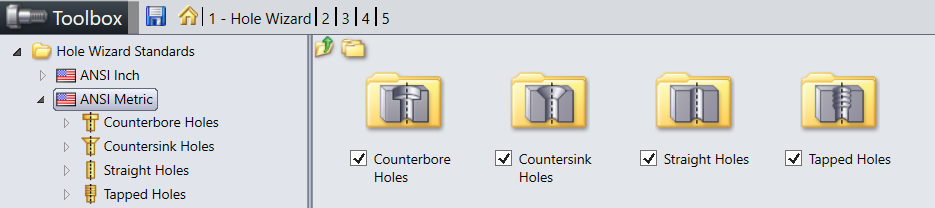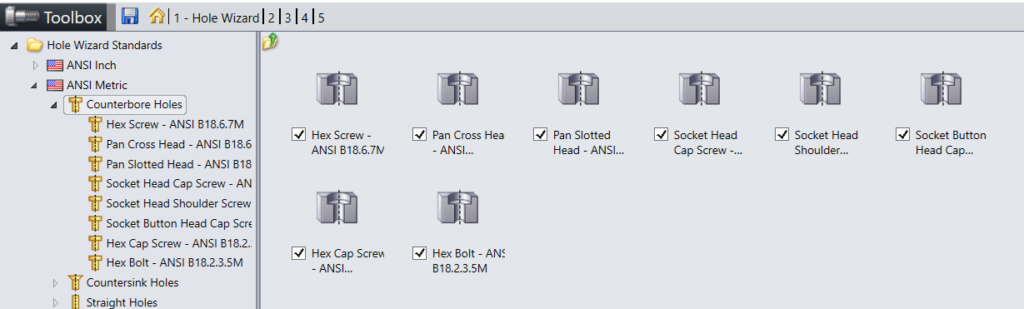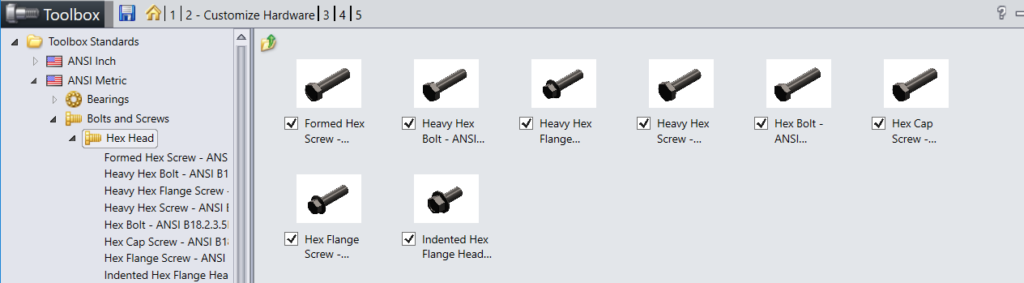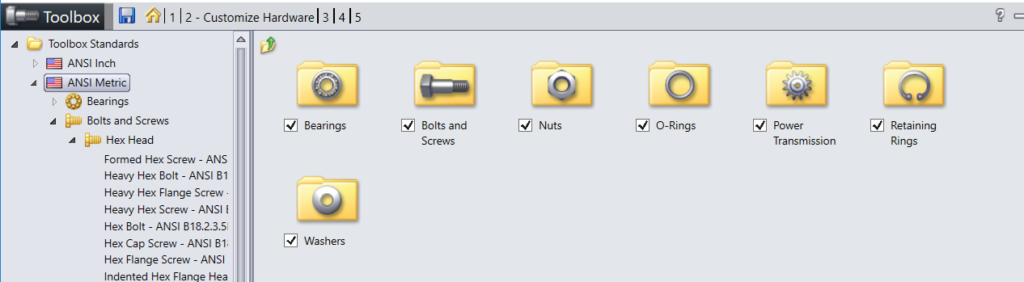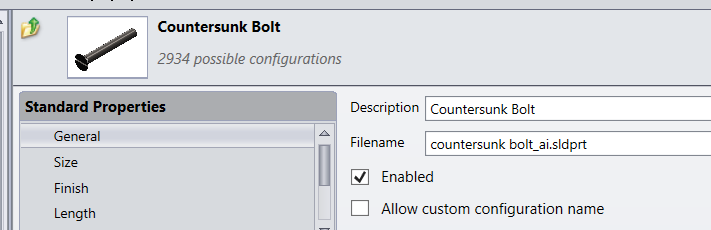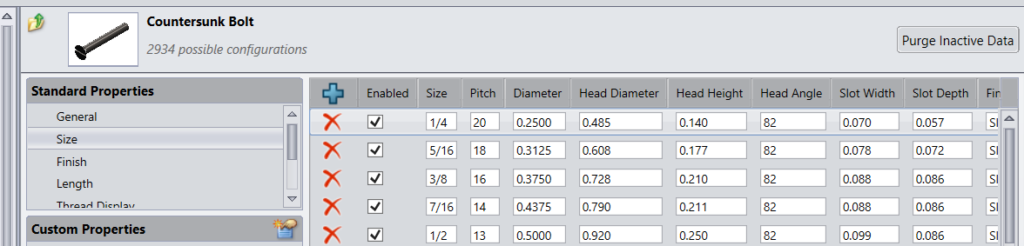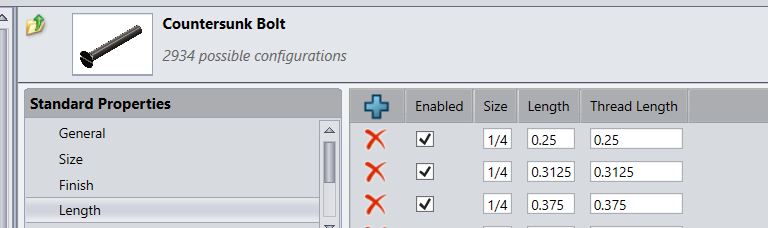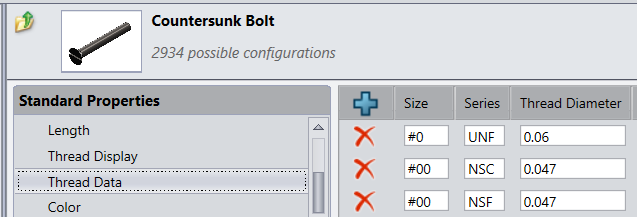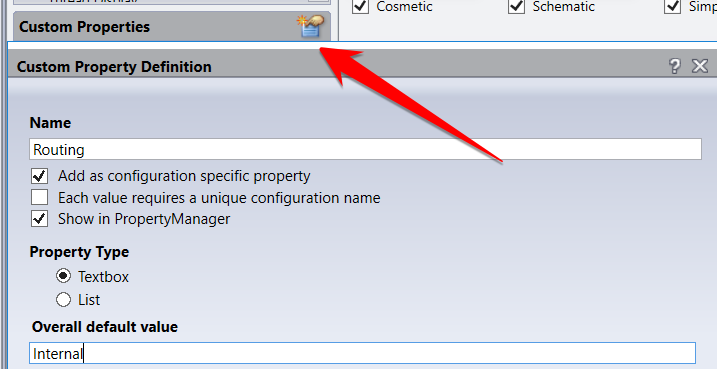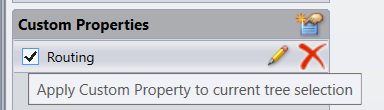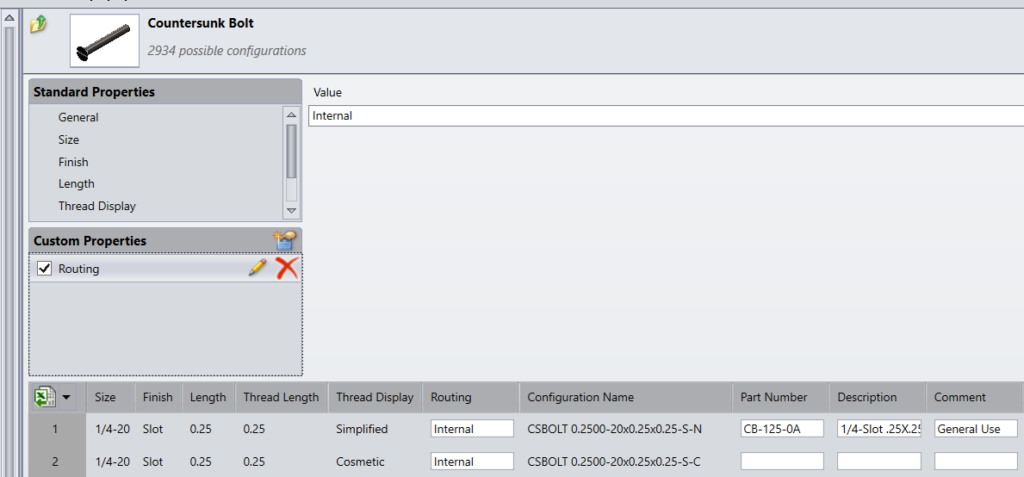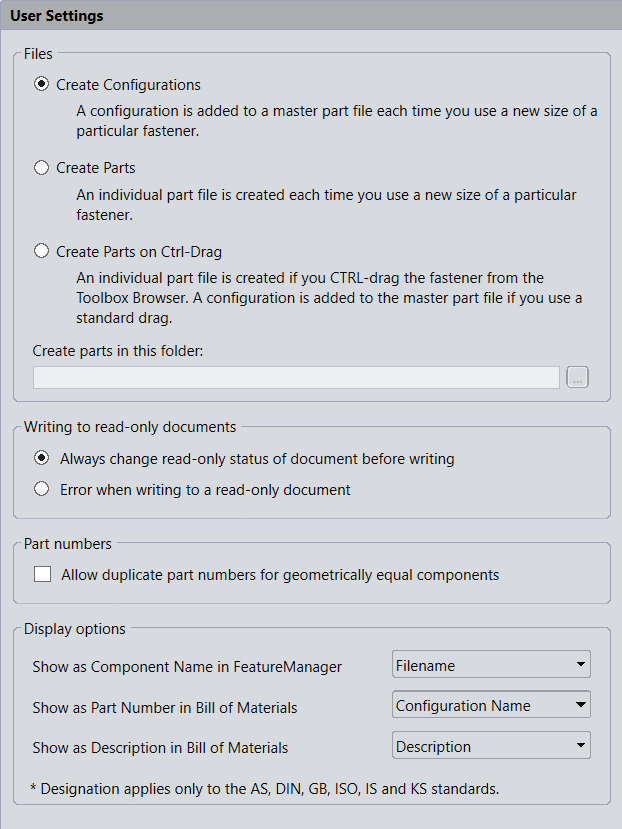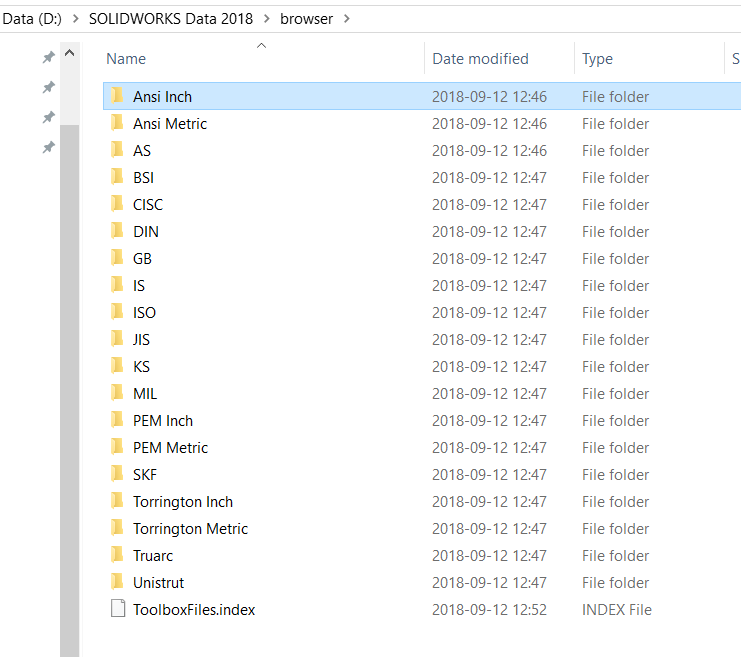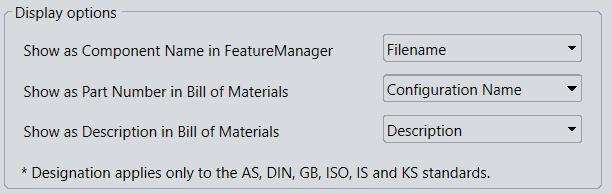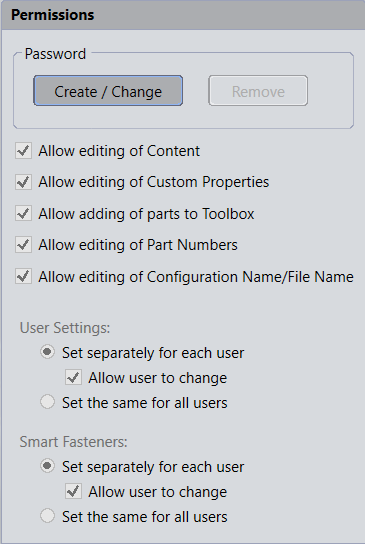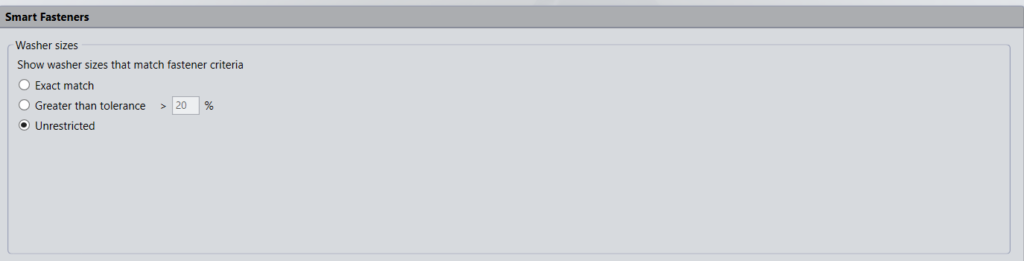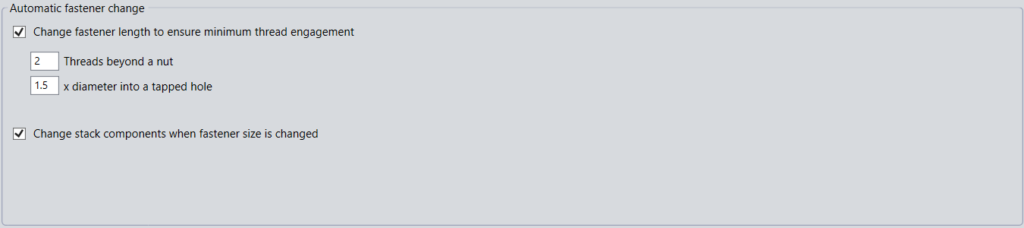نظرًا لأن Cimlogic’s Toolbox حاصلة على شهادة الوظيفة الإضافية للشريك الذهبي لإصدار SOLIDWORKS 1999 ، فقد شهدت الإضافة تغييرات جذرية ، مثل شراء SOLIDWORKS 'من Cimlogic’s Toolbox في عام 2011.
انتقلت Toolbox من كونها مكتبة للمكونات القياسية إلى أداة لأتمتة وتوحيد استخدام المكونات المشتراة ، مثل السحابات. في هذه المقالة ، سننظر في كيفية تكوين SOLIDWORKS Toolbox وزيادة استخدامها لاحتياجات مؤسستك.
تم دمج Toolbox مع SOLIDWORKS Professional و Premium. Toolbox هي وظيفة إضافية ، مما يعني أنه يمكن تمكينها وتعطيلها في SOLIDWORKS من القائمة المنسدلة Tools (أدوات) ، من خلال تحديد الوظائف الإضافية. هناك اثنين من الوظائف الإضافية المرتبطة Toolbox: SOLIDWORKS Toolbox Library و SOLIDWORKS Toolbox Utilities.
بالإضافة إلى تمكين الوظيفة الإضافية ، يمكن تعريف المسار إلى مجلد Hole Wizard / Toolbox في أدوات> خيارات النظام.
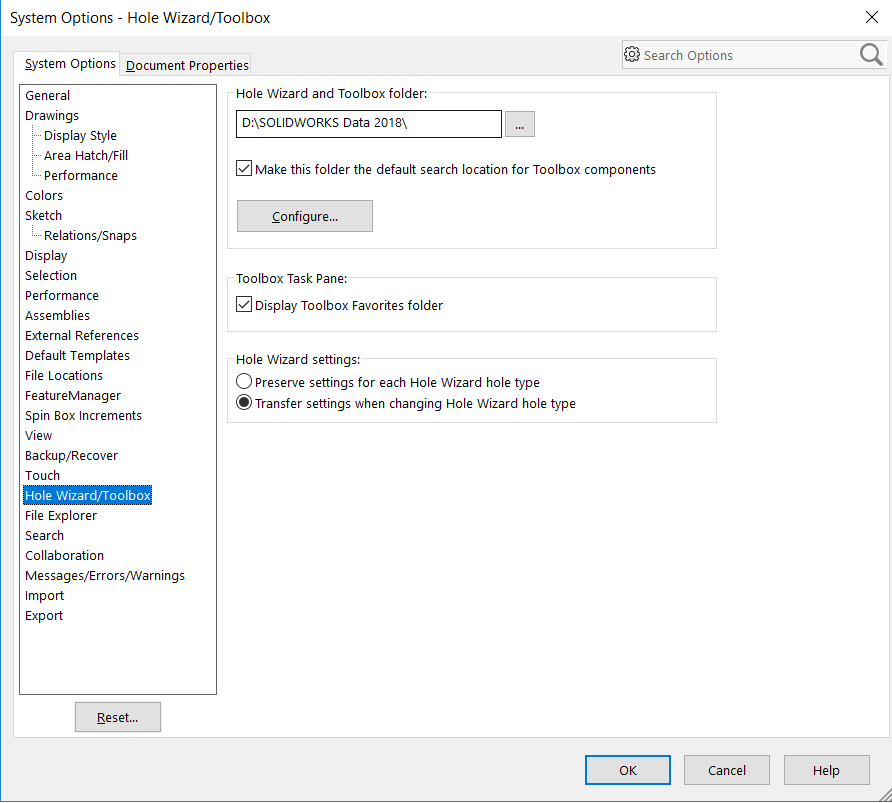 ثقب معالج / أدوات تحت خيارات النظام.
ثقب معالج / أدوات تحت خيارات النظام.
يتم تحديد المسار إلى المجلد Hole Wizard / Toolbox أثناء تثبيت SOLIDWORKS ولكن قد يتم تغييره بعد ذلك ، إذا لزم الأمر. على سبيل المثال ، إذا تم نقل هذا المجلد إلى محرك أقراص الشبكة.
من الناحية المثالية ، بالنسبة للتطبيق متعدد المستخدمين ، يجب وضع هذا المجلد على محرك أقراص شبكة ويجب أن يكون لدى جميع المستخدمين معالج Hole / Toolbox الخاص بهم وأشار إلى هذا الموقع.
بالنسبة للمؤسسات التي تستخدم حزم إدارة البيانات ، مثل SOLIDWORKS PDM ، قد لا تكون هناك حاجة إلى موقع شبكة مشترك لأن Hole Wizard / Toolbox يمكن “قبوه” ويمكن تخزين نسخة محلية مؤقتًا. من خلال تحديد معالج ثقب مشترك / Toolbox ، يمكننا أن نضمن أن جميع المستخدمين سيكون لديهم نفس الإعدادات ل Toolbox.
مشاركة SOLIDWORKS Hole Wizard و Toolbox في نفس المجلد ، حيث يشاركان بعض الملفات المرجعية نفسها.
بمجرد تمكين الوظيفة الإضافية وتحديد المسار الصحيح ، يمكن الوصول إلى مكونات Toolbox من علامة التبويب “مكتبة التصميم” في لوحة مهام SOLIDWORKS.
تعتمد المحتويات المتوفرة من قائمة Toolbox على كيفية تكوين Toolbox. يمكننا تهيئة Toolbox من خلال إعدادات Toolbox. يمكن الوصول إلى هذه الإعدادات عن طريق تحديد تكوين من علامة التبويب Hole Wizard / Toolbox لخيارات نظام SOLIDWORKS.
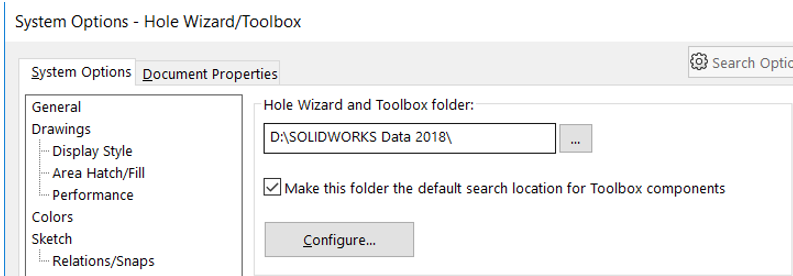 إعدادات معالج ثقب / أدوات في خيارات النظام.
إعدادات معالج ثقب / أدوات في خيارات النظام.
يمكن أيضًا تشغيل إعدادات Toolbox من البرامج> SOLIDWORKS #### (حيث يمثل #### إصدار SOLIDWORKS ، مثل SOLIDWORKS 2018).
تحتوي إعدادات Toolbox على 5 خطوات.
شائع في جميع الخطوات هو شريط القائمة حيث يمكن حفظ التغييرات وحيث يمكننا التنقل بين الخطوات والصفحة الرئيسية.
![]() شريط أدوات إعداد شريط القوائم.
شريط أدوات إعداد شريط القوائم.
الخطوة 1:
الخطوة الأولى هي حيث نحدد إعدادات معالج هول. في هذه الخطوة ، يمكننا تحديد المعايير التي ستكون متاحة.
من داخل كل معيار ، يمكننا تحديد أنواع الثقوب المتاحة.
ثم حدد الأنواع الفرعية التي ستكون متاحة.
الخطوة 2:
في الخطوة الثانية ، نحدد أي الأجهزة ، مثل البراغي والمسامير ، ستكون متاحة. تشبه هذه العملية تلك المستخدمة عند تحديد ثقوب معالج الثقوب المتاحة. كما هو الحال مع الخطوة Hole Wizard ، نحدد المعايير ونوع المكون ونوع فرعي واحد أو أكثر.
من المهم ملاحظة أن هناك مكونات Toolbox أخرى غير البراغي والمسامير.
من خلال تحديد مكونات ثقوب معالج الثقوب ومربع الأدوات ، فإننا نقيد المكونات القياسية التي يمكن للمستخدم الوصول إليها. يمكن أن يحد ذلك المستخدمين من استخدام المكونات التي تخزنها شركتك فقط. قد يكون ذلك مفيدًا بشكل خاص للموظفين الجدد الذين لم يكونوا على دراية بعمليات مؤسستك.
بالإضافة إلى تحديد مكونات Toolbox المتوفرة ، في الخطوة 2 ، يمكننا تعديل الخصائص القياسية لهذه المكونات. يتضمن ذلك الخصائص المخصصة وأرقام المكونات والأوصاف.
في قسم الخصائص القياسية ، يمكن التحكم في جوانب مختلفة من مكون Toolbox. في علامة التبويب عام ، يمكن تعديل الوصف واسم الملف. هنا لدينا فرصة أخرى لتحديد ما إذا كان مكون Toolbox سيكون متاحًا أم لا.
تعتمد علامات التبويب المتوفرة على نوع مكون Toolbox. نظرًا لأن البراغي والمسامير غالبًا ما تكون الأكثر استخدامًا ، فسننظر في بعض علامات التبويب المتاحة لهذه المكونات.
في علامة التبويب الحجم ، يمكننا تمكين أو تعطيل أحجام السحابة المحددة. يمكننا أيضًا إضافة حجم أو حذفه ، بالإضافة إلى التحكم في الجوانب المختلفة لكل حجم ، مثل القيم الأبعاد.
يرتبط ارتباطًا وثيقًا بالحجم ويحتوي على العديد من الخيارات نفسها ، وهو الطول.
مثل الحجم والطول ، ويمكن أيضا تكوين بيانات الموضوع.
كما ذكرنا سابقًا ، فإن الجوانب التي يمكن تكوينها لمكونات Toolbox ستعتمد على المكون الذي يتم تخصيصه.
يمكن تعريف الخصائص المخصصة لمكون Toolbox بالنقر فوق “إضافة خاصية مخصصة جديدة”.
بمجرد الإنشاء ، يمكن إضافة خاصية مخصصة إلى مكون Toolbox المحدد حاليًا. يمكن أيضًا تعديل الخاصية المخصصة أو حذفها.
سيتم عرض أي قيمة خاصية مخصصة مطبقة للمكون وفي قائمة التكوينات.
لتسهيل تعديل مكونات Toolbox ، يمكن تصدير معلومات التكوين إلى Excel وبعد الانتهاء من جميع التغييرات ، يمكن استيراد هذه التغييرات إلى Toolbox.
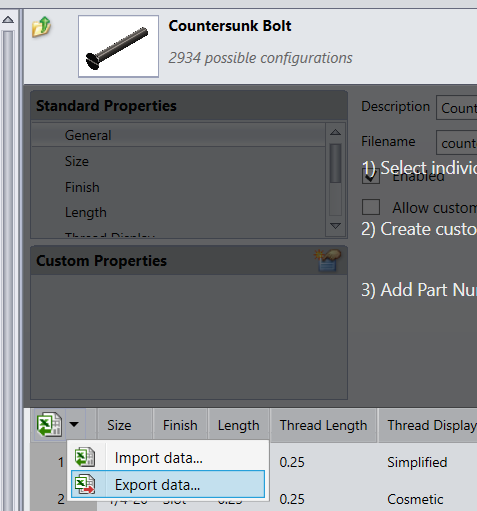 استيراد / تصدير بيانات التكوين.
استيراد / تصدير بيانات التكوين.
يمكن أن تكون عملية تخصيص الأجهزة طويلة. لتجنب الفقد العرضي ، يجب إجراء النسخ الاحتياطي بشكل منتظم.
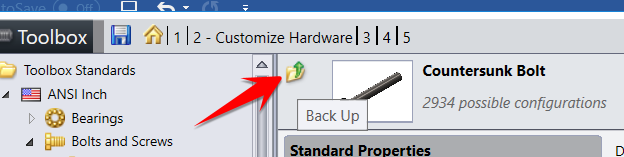 إعدادات أدوات النسخ الاحتياطي.
إعدادات أدوات النسخ الاحتياطي.
الخطوه 3:
يمكن لـ SOLIDWORKS Toolbox إنشاء تكوينات لمكونات Toolbox أو إنشاء مكونات جديدة لكل حجم. يحدث هذا عند استخدام حجم معين لأول مرة. يتم تحديد كيفية إنشاء هذه الأحجام في الخطوة 3 ، “إعدادات المستخدم”.
عند تثبيت Toolbox لأول مرة ، يحتوي كل مكون على تكوين واحد. توجد هذه المكونات الأولية في المجلد الفرعي Browser للمجلد Hole Wizard \ Toolbox. إذا تم استخدام خيار إنشاء تكوينات ، فستتم إضافة التكوينات إلى هذه المكونات.
قد يؤدي استخدام خيار إنشاء تكوينات إلى عدد أقل من المكونات في مجلد Hole Wizard \ Toolbox ، ولكن يمكن أن تصبح هذه المكونات منتفخة مع التكوينات. بالنسبة لمكونات الأدوات المستخدمة بشكل شائع ، يمكن أن يكون هناك عشرات الأحجام وبالتالي عشرات التكوينات. يمكن أن يكون حجم ملف هذه المكونات كبيرًا ويمكن أن يؤثر بشكل كبير على الأداء. أيضًا ، إذا كانت مؤسستك تستخدم نظامًا لإدارة البيانات ، فغالبًا ما يتم تفضيل المكونات المادية. إذا كنت بحاجة إلى استخدام التكوينات ، فحاول الحد من الأحجام المتوفرة (راجع الخطوة 2). هناك أيضًا خيارات داخل SOLIDWORKS لإزالة معلومات التكوين ، والتي قد تساعد في حجم مكونات Toolbox.
سيقوم خيار إنشاء أجزاء بإنشاء مكون مربع أدوات جديد بمجرد استخدام الحجم لأول مرة. على الرغم من أن هذا سيضيف المزيد من المكونات إلى مجلد Toolbox الخاص بك ، إلا أن هذه المكونات تكون أصغر حجمًا في حجم الملف وعادة ما تقدم أداء أفضل. هذا ينطبق بشكل خاص على التجميعات التي تحتوي على العديد من مكونات Toolbox.
إذا تم تحديد إنشاء أجزاء ، يتم إنشاء هذه المكونات في مجلد محدد. بشكل افتراضي ، يكون هذا المجلد هو المجلد الفرعي CopiedParts للمجلد Hole Wizard \ Toolbox.
 تحديد مكان إنشاء مكونات Toolbox.
تحديد مكان إنشاء مكونات Toolbox.
الخيار الأخير لكيفية إنشاء أحجام مختلفة من Toolbox Components ، هو إنشاء مكونات في Ctrl-Drag. إذا كانت مكونات Toolbox لا يتم سحبها على Ctrl (الضغط مع الاستمرار على مفتاح Ctrl ، أثناء سحب المكون إلى تجميع) ، يتم إنشاء تكوين. هذا حل هجين يمكن أن يؤدي إلى عدم تناسق في مربع الأدوات الخاص بك.
بشكل افتراضي ، يحتوي المجلد Hole Wizard / Toolbox على مجموعة سمة للقراءة فقط لـ Windows.
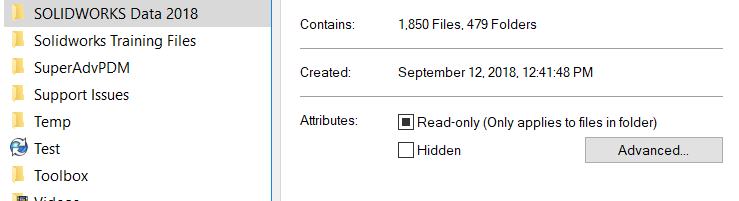 قراءة السمة فقط لمجلد Toolbox.
قراءة السمة فقط لمجلد Toolbox.
عند إضافة تكوين إلى مكون Toolbox الرئيسي ، يجب تغيير السمة للقراءة فقط بحيث يمكن إضافة التكوين إلى المكون. سيؤدي خيار “تغيير دائمًا لحالة المستند للقراءة فقط قبل الكتابة” إلى تغيير هذه السمة مؤقتًا.
خيار “خطأ عند الكتابة إلى مستند للقراءة فقط” سيمنع الملف من الكتابة إلى وسيولد خطأ. يستخدم هذا أحيانًا عند العمل مع Toolbox في بيئة PDM (إدارة بيانات المنتج).
يسمح “السماح برقم مكون مكرر للمكونات المتساوية هندسيًا” باستخدام PartNumber نفسه ، لأكثر من تكوين لمكون Toolbox ، إذا كانت التكوينات متطابقة هندسيًا. يمكن استخدام هذا عندما تختلف خاصية التكوين الخاصة بين المكونات التي تكون متشابهة.
 السماح لأرقام الملفات المكررة.
السماح لأرقام الملفات المكررة.
يتحكم القسم الأخير من إعدادات المستخدم في اسم المكون الذي يتم عرضه في FeatureManager (أي اسم الملف ، التكوين ، الوصف).
الخطوة 4:
للتحكم في من يمكنه إجراء تغييرات على “إعدادات مربع الأدوات” ، يجب إنشاء كلمة مرور. يمكن أيضًا التحكم في ما هو مسموح بتغييره في هذه الخطوة.
يجب أن يعرف شخصان على الأقل كلمة المرور هذه. وبهذه الطريقة ، في حالة عدم توفر شخص واحد ، سيكون هناك شخص آخر متاحًا لإجراء أية تغييرات مطلوبة. في الوقت نفسه ، يجب أن يقتصر عدد الأشخاص الذين يعرفون كلمة المرور هذه على أولئك الذين يفهمون إعدادات Toolbox وتم تعيينهم كمسؤولين عن Toolbox.
الخطوة 5:
يمكن استخدام السحابات الذكية لتجميع التجميعات تلقائيًا باستخدام السحابات المناسبة. تستند السحابات التي يتم إدراجها إلى الثقوب الموجودة والثقوب الموجودة في معالج الثقوب.
يمكن قصر أحجام الغسالة على إظهار الغسالات المطابقة تمامًا أو في حدود التسامح المحدد مع أداة التثبيت. يمكن عرض جميع أحجام الغسالة إذا تم اختيار الخيار غير المقيد.
عند تحديده ، “تغيير التثبيت التلقائي” سيؤدي إلى تغيير طول المثبت الذي يتم إدراجه بواسطة القيمة المحددة من قِبل المستخدم للمشاركة في سلسلة الرسائل. “تغيير مكونات المكدس عندما يتم تغيير حجم قفل” سيغير أحجام الجوز والغسالة تلقائيا عندما يتغير حجم قفل.
المتداول خارج مربع الأدوات في بيئة متعددة المواقع
للتأكد من أن الجميع يستخدمون نفس إعدادات Toolbox ، يمكن استخدام أدوات مثل SOLIDWORKS Copy Settings Wizard و SOLIDWORKS Adminst Image لالتقاط هذه الإعدادات من نظام متبرع. يمكن نشر صورة إدارة SOLIDWORKS باستخدام إدارة إعدادات SOLIDWORKS .
SOLIDWORKS Toolbox هي أداة قوية ، لا سيما عند العمل مع المكونات القياسية مثل السحابات. يتم تحقيق ذلك من خلال سهولة استخدام Toolbox ، مع ضمان الاتساق أيضًا. للحصول على أقصى استفادة منه ، يجب تكوين Toolbox ونشره بشكل صحيح.
جو ميديروس هو مهندس تطبيقات رئيسي في Javelin Technologies ، وهو موزع SOLIDWORKS لخدمة العملاء في جميع أنحاء كندا. شارك Joe مع SOLIDWORKS منذ عام 1996. وهو مدون حائز على جوائز ، يكتب بانتظام حول منتجات SOLIDWORKS.
العلامات: